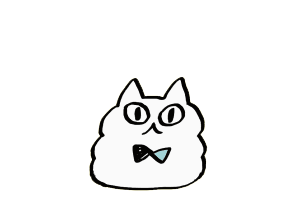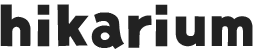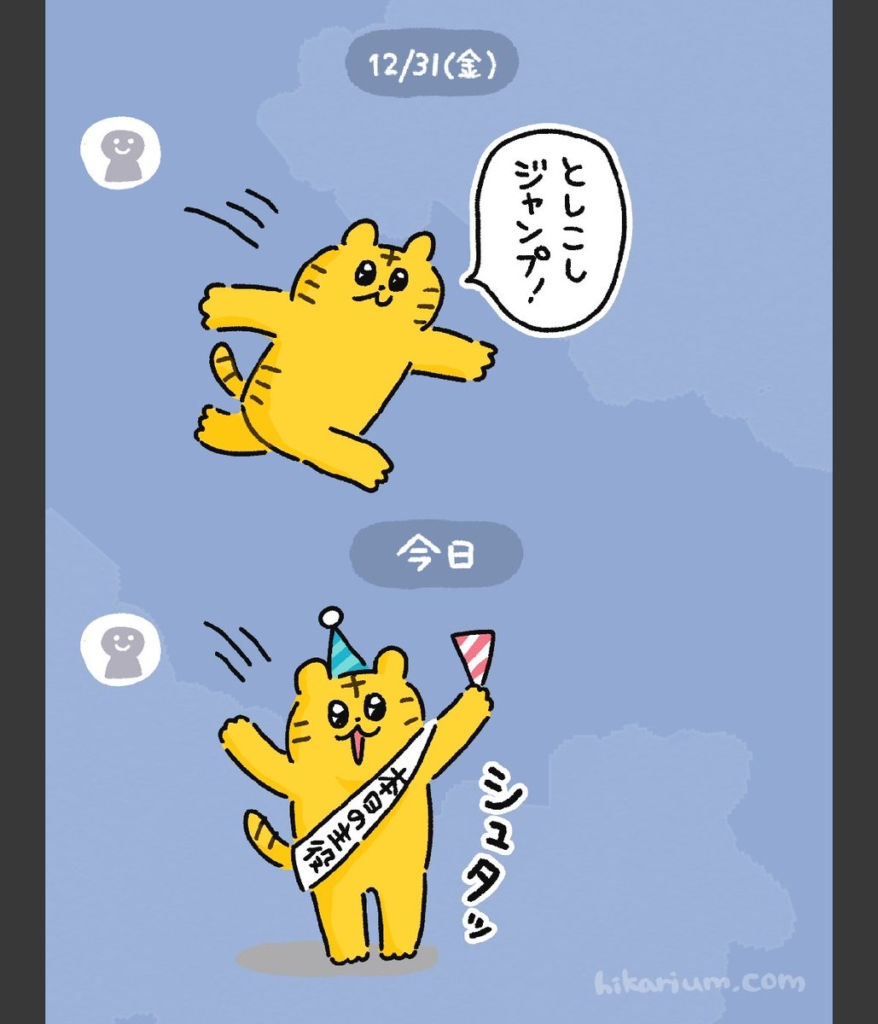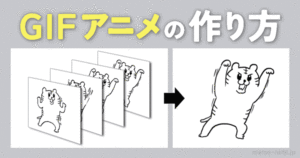\祝!ラインスタンプ発売!/
わたくし虎のLINEスタンプを販売しているので、寅年に間に合うように冬スタンプを作りました。
今までで一番スムーズに作れたので、その流れを解説します!

今回紹介するとらの各スタンプはこちらで販売しています。
▶︎「とらのまきちゃん」
▶︎「とらのまきちゃん2」
▶︎「寅年は主役だよ!とらのまきちゃん!」
最初の使用ツールへの愛を語りすぎたので、「LINEスタンプの作り方はよ」という方は目次の「LINEスタンプを描く上での注意点」からどうぞ!
道具と効率化のポイント
iPad miniとCLIP STUDIO
最初に作業環境を紹介します。
今までPC(ペンタブ液タブ)やiPad Proで描いていたのですが、今回はiPad miniのみで作りました。

【道具】iPad mini 5、Apple Pencil
【使用ソフト】CLIP STUDIO EX
LINEスタンプは背景が透明な「PNG画像」で作る必要があります。
PNG画像が作れれば正直ソフトはなんでもいいので、道具が無い場合はスマホを使って「メディバペイント」アプリで描いてもいいと思います。
ではなぜiPadとクリスタEXなのかというと、めちゃめちゃ効率化できるからですね。
この記事ではiPadとクリスタEXを使って進めていくことをご了承ください。
効率化のポイント① iPadで「どこでも描ける」
iPadはカフェでも会社の昼休みでも、どこでも描けるのが強み!!
このスタンプは8割スタバとコメダで描きました。
今まで私が作ったLINEスタンプでいうと、
「かめくん」「とらのまきちゃん」は液晶ペンタブレット。
「かめくん2」「とらのまきちゃん2」はiPad Proで描きました。
イラスト描く時って大きい画面の方がのびのび出来るんですが、LINEスタンプに関しては「大きい画面で描きたい」ってことそんなにないんですよね。
最終的に出来るのは横幅370×縦幅320pxの小さいイラストなので。
だから画面の大きさより「サッと描ける環境」を優先した方が早く完成出来ると思います。
iPadはいいぞ。特にiPad miniは最近最新型の6世代が出たばかりなので最高に買い時です。
効率化のポイント② CLIP STUDIO EXの「ページ管理機能」
お絵かきソフト「CLIP STUDIO」は、iPadで使う場合サブスクリプション契約(年or月額契約)です。
お絵かきツールが一通り揃っている「PRO」と、漫画に役立つページ管理機能や3D機能が加わった「EX」があり、今回契約しているのは「EX」です。
ページ管理機能がめちゃめちゃ便利なんですよ!!!
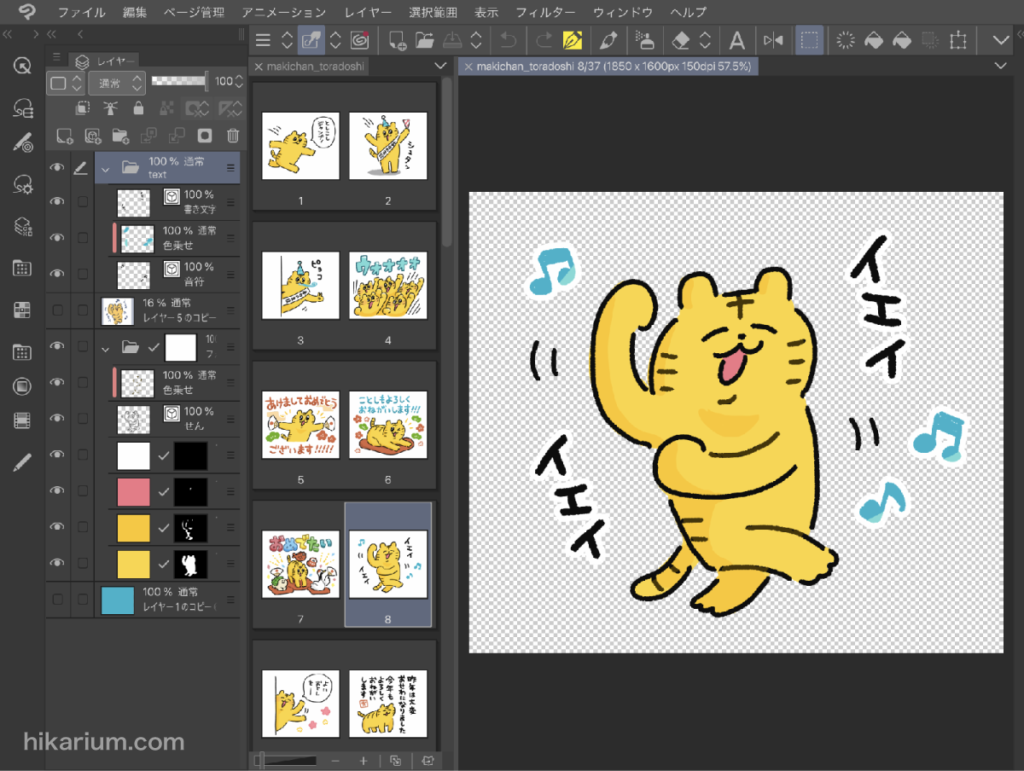
横で他のスタンプを確認しながら作業できるし、並べ替えも簡単。
一括書き出しもできるのでスタンプ作りが捗ること間違いなしです!
さて、本編にいきましょうか。スタンプの作り方です。
LINEスタンプを描く上での注意点
申請のために用意する画像は、サイズや数が細かく決まっています。
【スタンプ画像(8個〜40個)】横370px × 縦320px(最大)
【メイン画像(1個)】横240px × 縦240px
【トークルームのタブ画像(1個)】横96px × 縦74px
サイズ以外にも、細かいルールがガイドラインとしてLINE公式サイトで確認できます。
このガイドラインには、イラストと画像の一番外側は10pxくらいの余白が必要(要約)…と書かれています。
あんまりサイズギリギリまでイラストがあると、押したスタンプが窮屈な印象になるからです。
なので余白に気を配って絵を描きましょう!
また、もうひとつ描く上で気をつけてほしいことがあります。
それが「文字の周りには境界線をつけること」

LINEのトーク画面は、背景を自由に変えられます。
黒文字に白い境界線をつけないと、黒い背景の人は文字が隠れてしまうのです。
同様に、黒いキャラクターの場合(黒猫やペンギンなど)も境界線をつけることをオススメします。
…というわけで、LINEスタンプを作る上で最低限気をつけることはこの2つ!
1. 絵の周りに余白を作ること
2. 文字の周りには境界線をつけること

これを意識して絵を描きましょう!
それと「メッセージに使いやすいものにしてね」などの内容のガイドも公式サイトに載っているので、よく読んでからラフを考えましょう!!
▶︎製作ガイドライン – LINE Creators Market
 わたし
わたしよーし!早速考えるぞー!
STEP1 ラフを描く
どんなスタンプにしようかな〜と、かんたんにラフを書きましょう。


ラフで考えること
★スタンプのテーマ(統一感があった方がいい)
★スタンプの並び順(1・2段目にキャッチーなものを配置)
★スタンプの個数(最大40個アップロードできる)
【テーマ】
どんなスタンプか分かりやすいと、タイトルがつけやすいしアイデアが浮かびやすいです。
「こんなスタンプないかな〜」と探している人の目にも止まりやすいのでオススメです。
【並び方】
スタンプは通常4個で1段表示、LINEトーク画面では1・2段目が最初に表示されます。
この1・2段目にキャッチーなスタンプやよく使いそうなスタンプを配置しましょう。
【個数】
LINEスタンプは最大40個申請できます。
それより少ない数でも販売可能で、8個単位で申請ができます。(8個、16個、24個、32個、40個から選べる)



自分の作れる範囲で数を決めましょう!
ちなみに私はこの時、うっかりラフの枠を20個にしてしまったので、申請時に4個足りなくて焦りました。
反省して8個単位の枠テンプレート作ったので、「これから作ろう」と思ってる人は下記からどうぞ!
テンプレート配布



LINEスタンプは8個単位!
枠ありのテンプレート作りました!
お絵かきソフトなどに貼り付けて使っても、印刷してアナログでラフを描いてもいいと思います。
※この枠テンプレートに関しては、ご自分のラフを描いた状態ならTwitterなどSNSにアップしても大丈夫です。(ただし枠の再配布はお控えください)
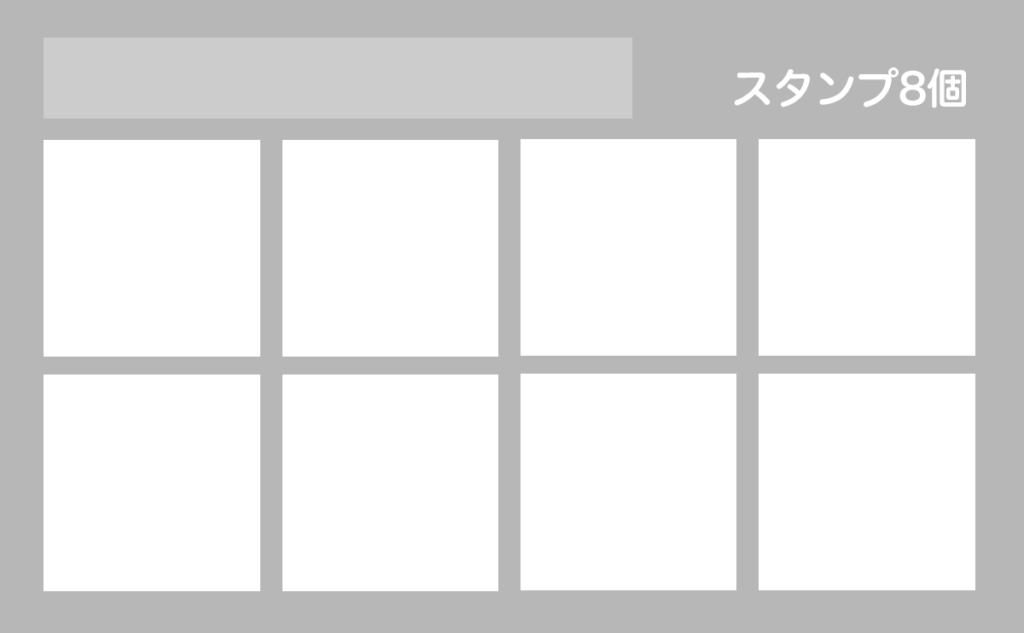
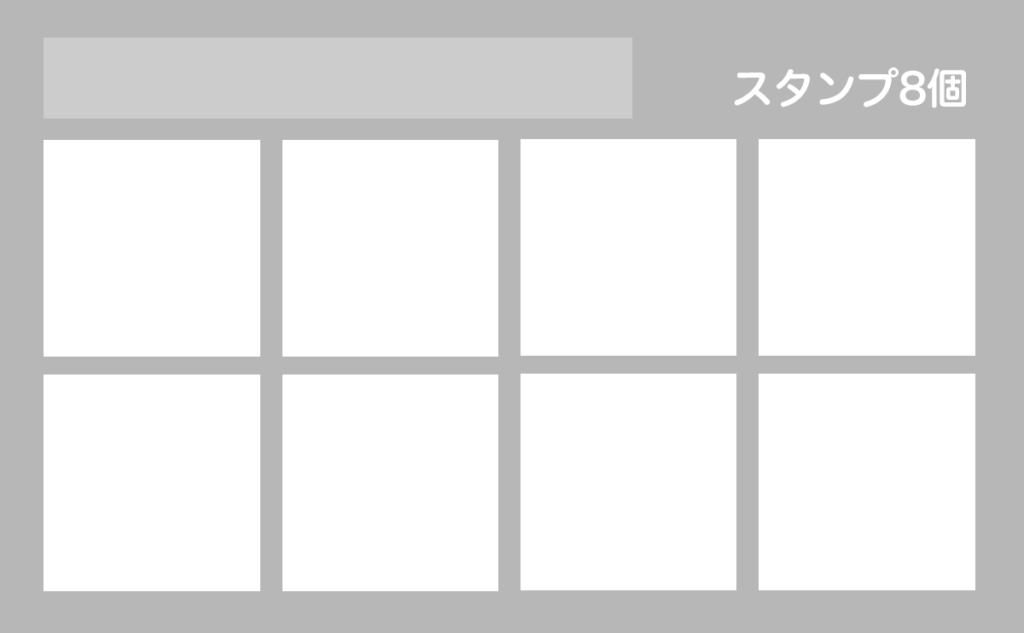
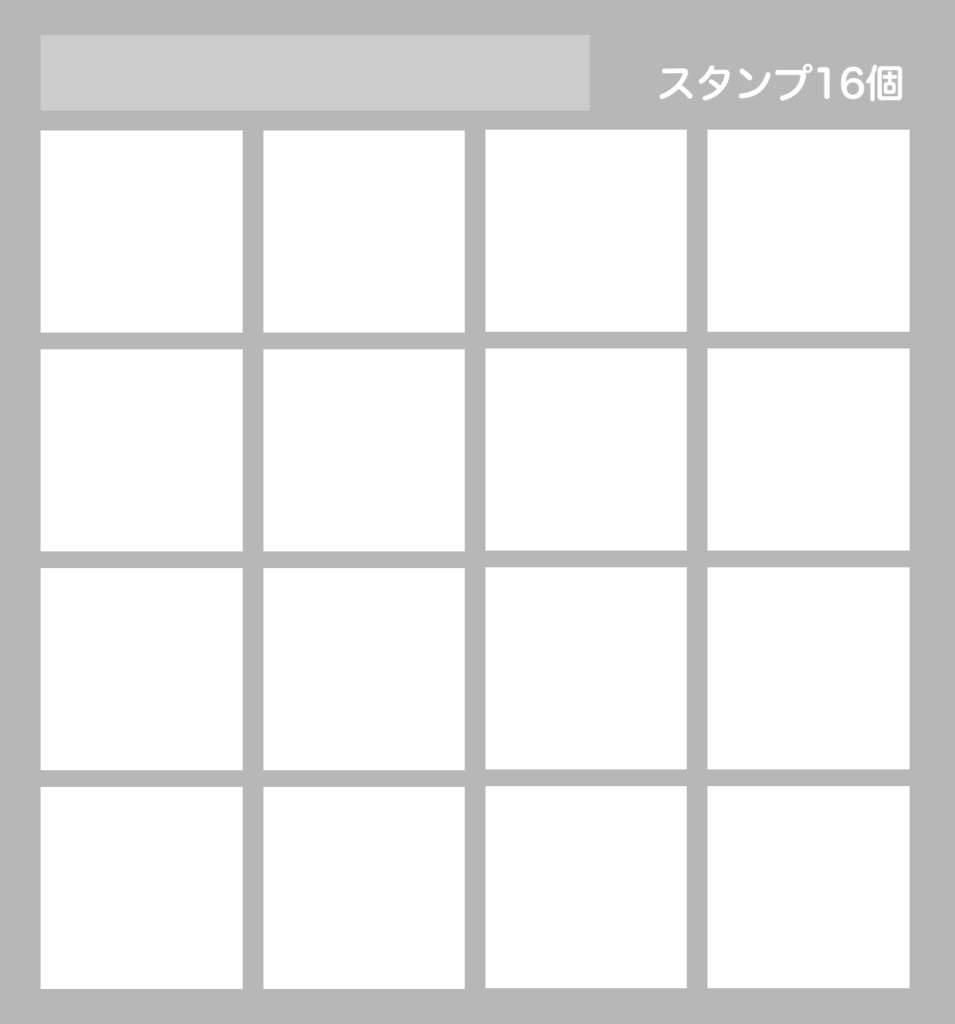
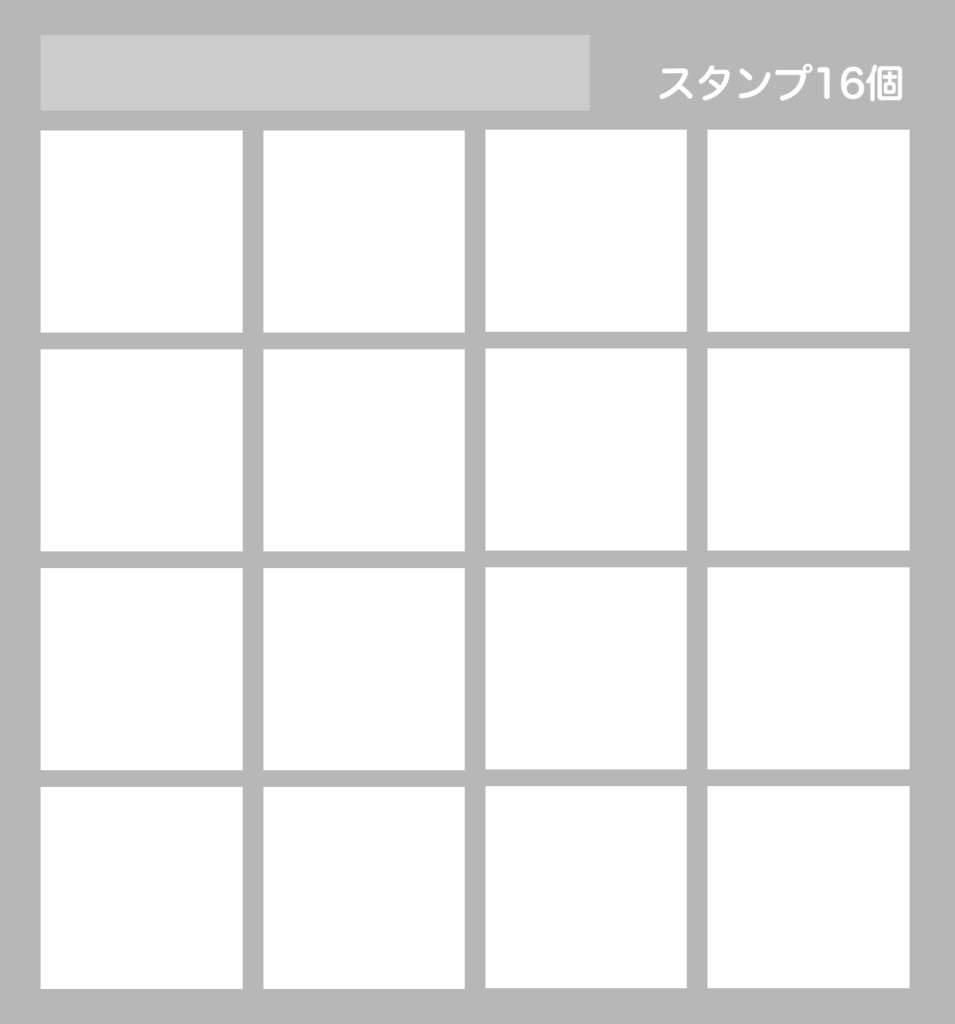
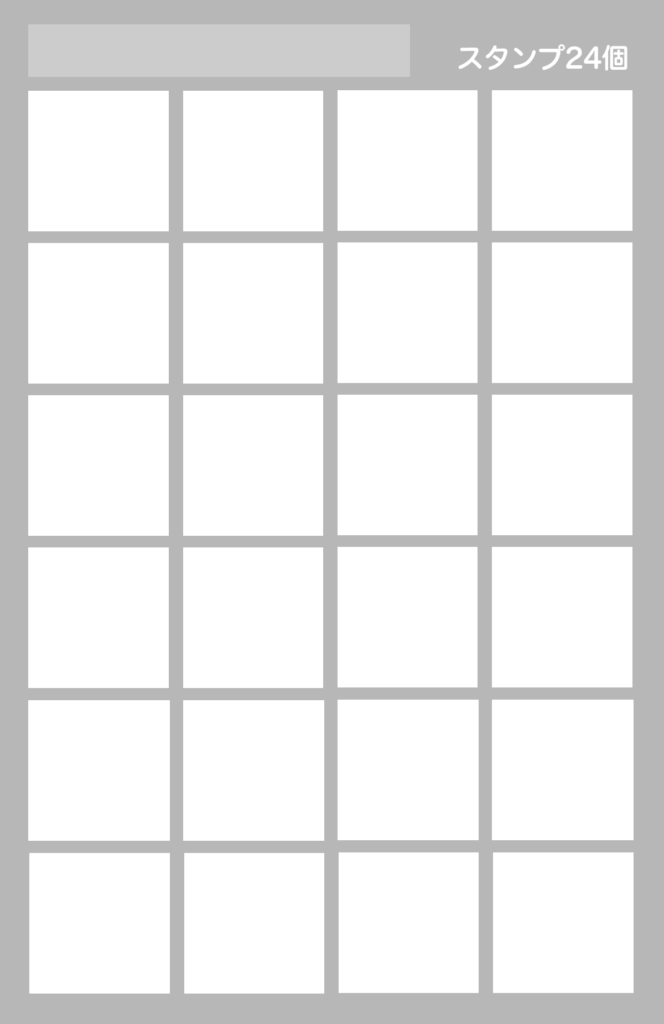
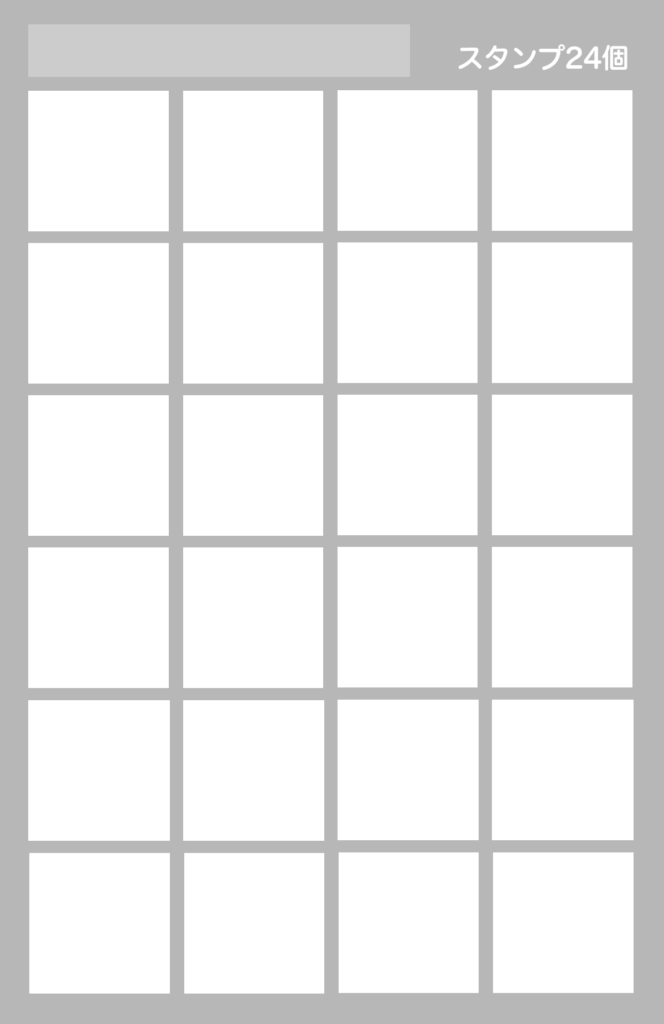
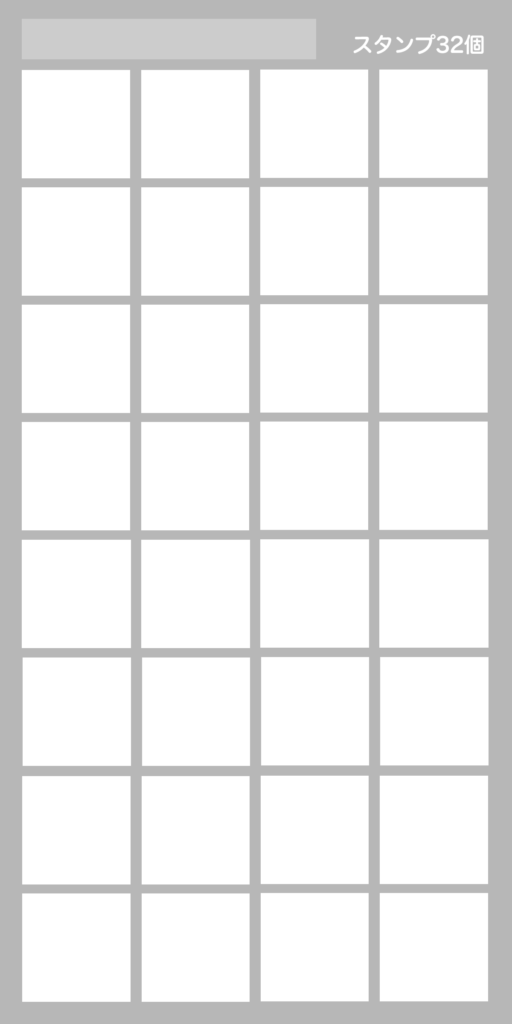
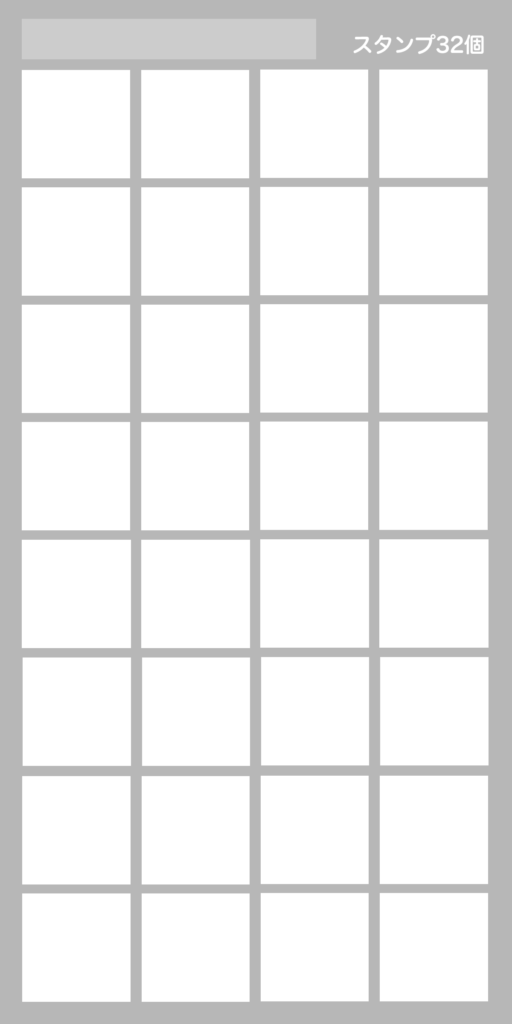
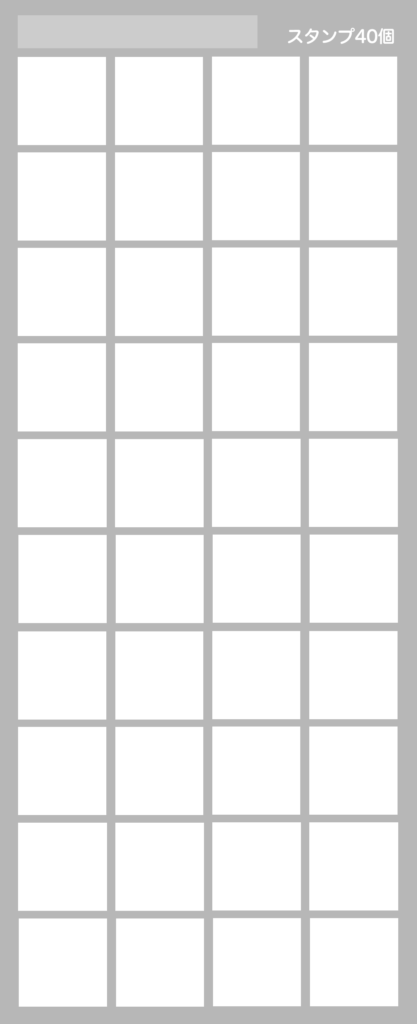
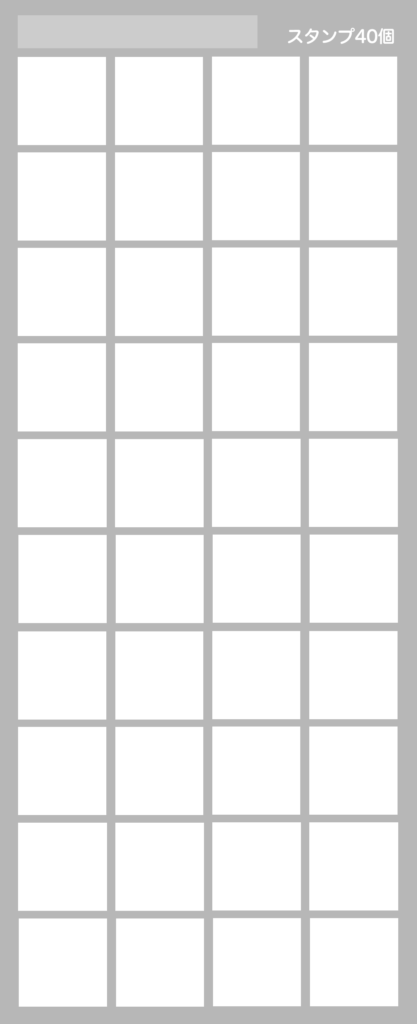



私はラフが一番たのしい作業です!



ラフが出来たら本描きに入るよ!
STEP2 スタンプ画像を描く
ラフイラストをコピーして、キャンバスに貼り付けます。
サイズ横370px × 縦320pxのキャンバスを作り、複製して…
って大変じゃないですか。
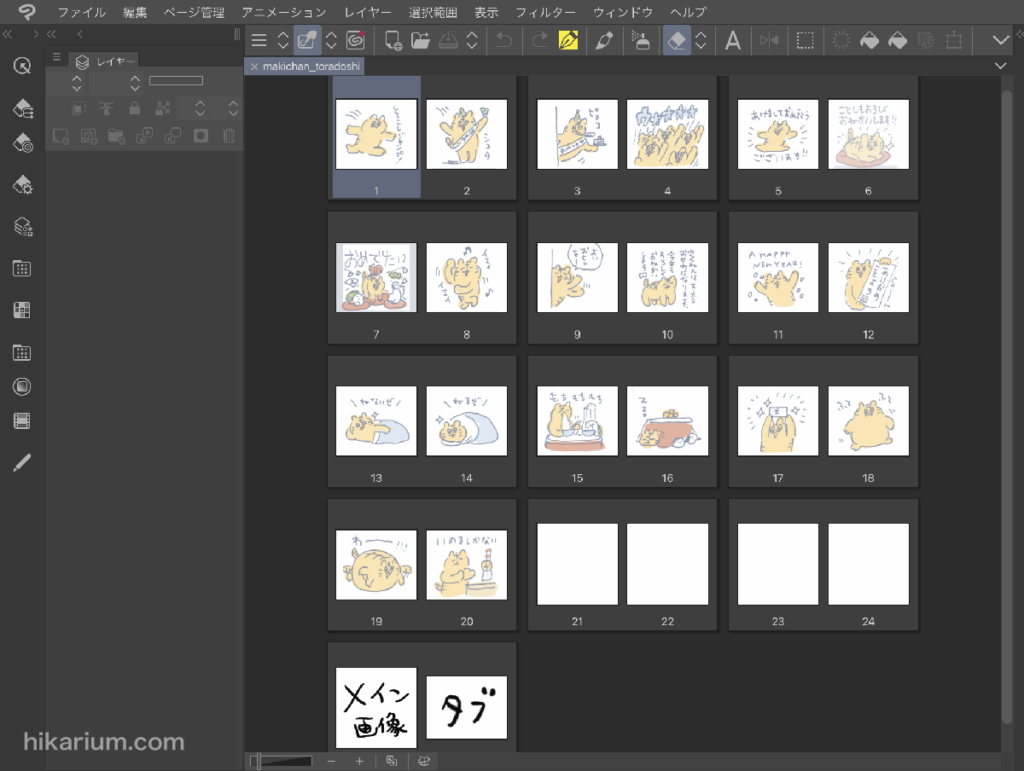
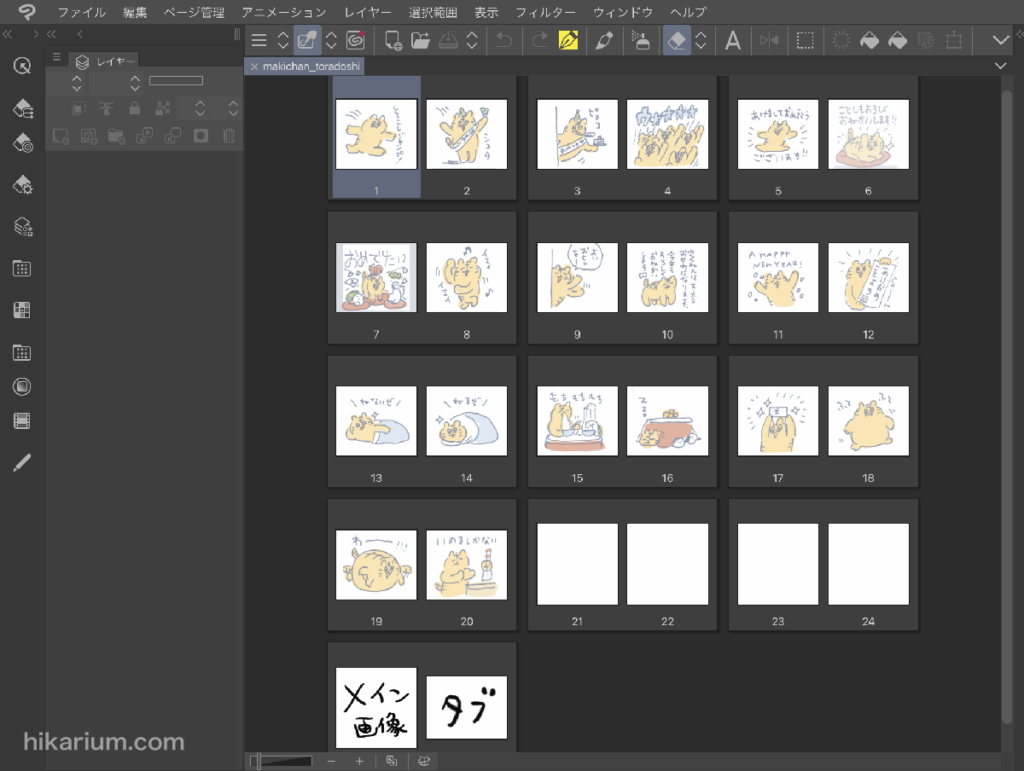
なので他所様が配布している、LINEスタンプのキャンバステンプレートをDLして使っちゃいましょう!
おすすめテンプレート配布先
大きなキャンバスに描いてから縮小した方が綺麗に仕上がります。
なので私はこちらのテンプレートを使いました。
▶︎CLIP STUDIO PAINTでLINEスタンプをつくる 1(描画編) – 田中北舎
最終的にアップロードするサイズの5倍。
横1,850px×縦1,600pxのキャンバスです!
おまけに余白のマスクがかかっているので、余白のチェックがしやすかったです。
おすすめクリスタブラシ
私は「ざらつきペン」を使用しています。
横1,850px×縦1,600pxのキャンバスで、20〜23くらいの太さで描くと私のLINEスタンプっぽくなります。
▶︎ざらつきペン改 – CLIP STUDIO ASSETS
とっても気に入っているので、ずっと公開していてほしいブラシです!
スタンプ画像完成へ!
なんとかスタンプを描きあげましょう!
スタンプは並び方が大事なので、密度がありすぎたりスカスカだったりしたら並び替えた方がいいかもしれません。一覧で見て調整すると見やすくなります。
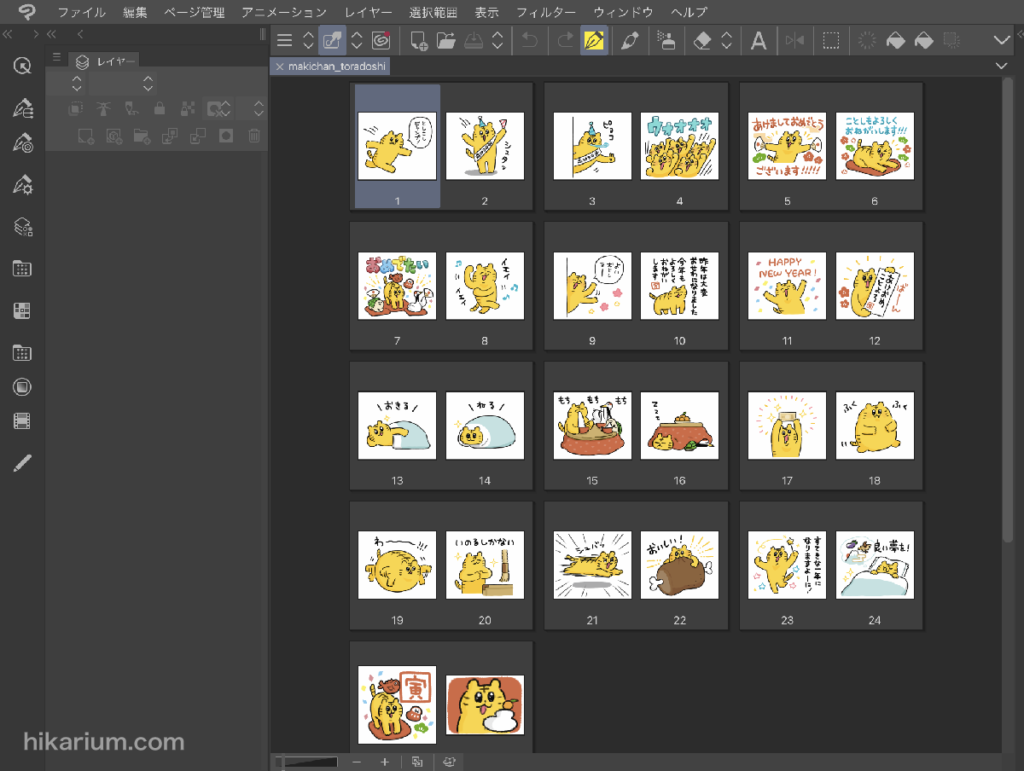
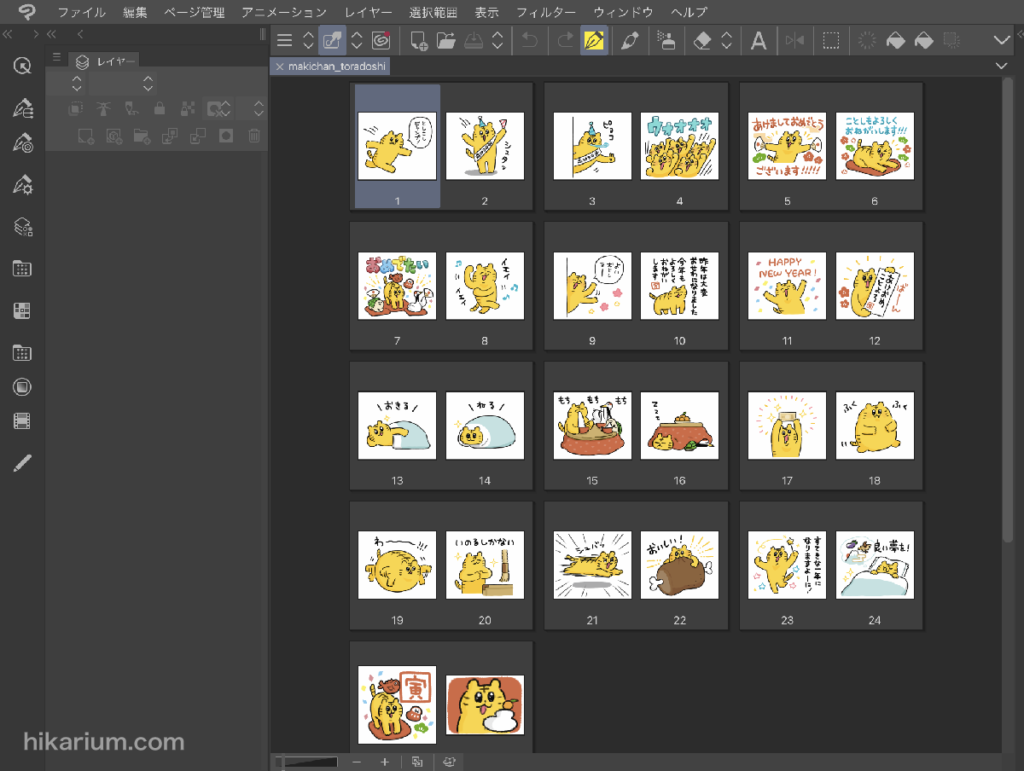



できたーーー!!!
でもまだ油断できない!次はチェックです!
STEP3 塗り残し・ミスのチェック
創作において、セルフチェックは大大大大事です!!!
背景に色を敷いて変なゴミ(うっかりブラシで描いたり消し忘れだったり)がないかチェックしましょう。
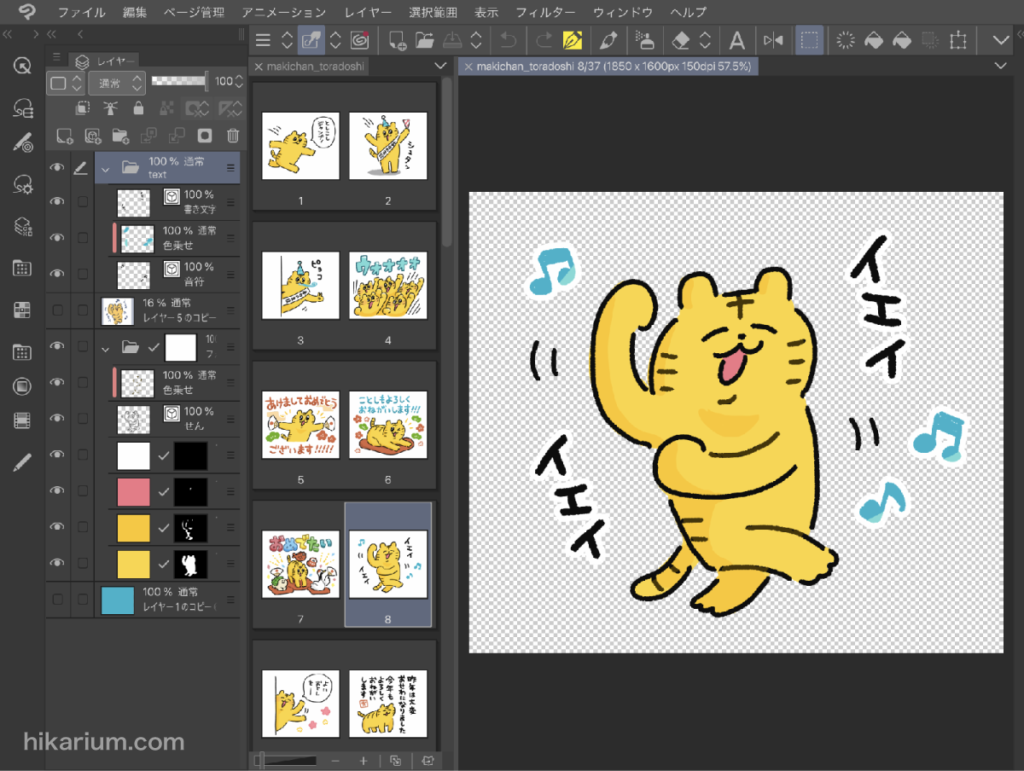
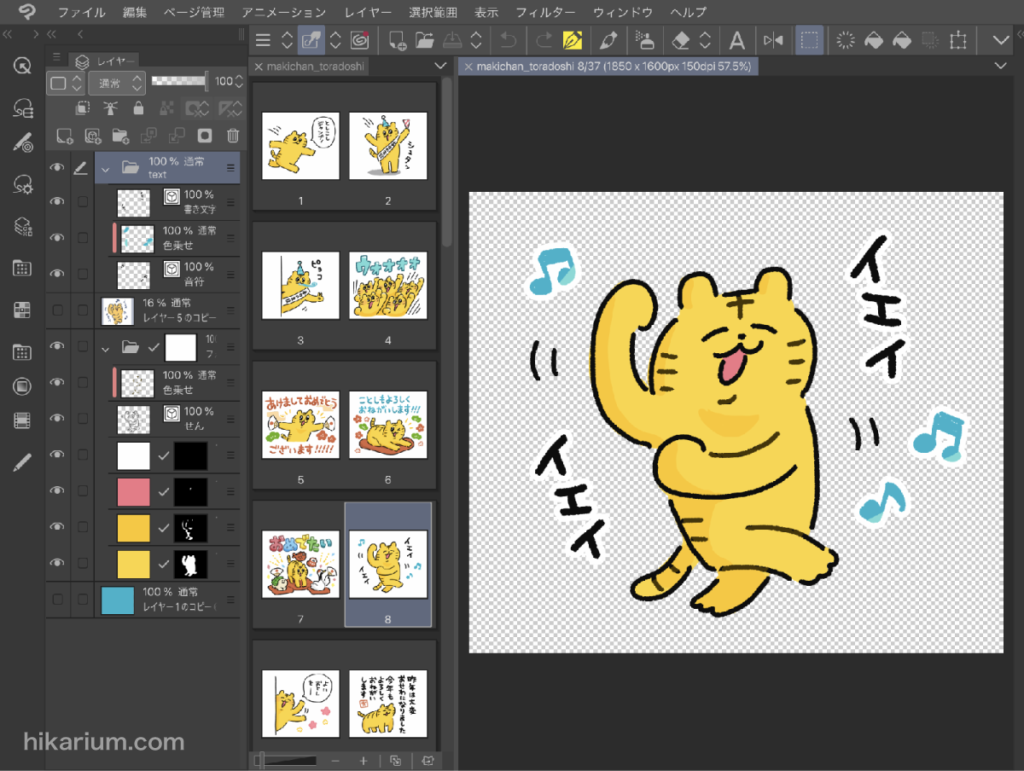
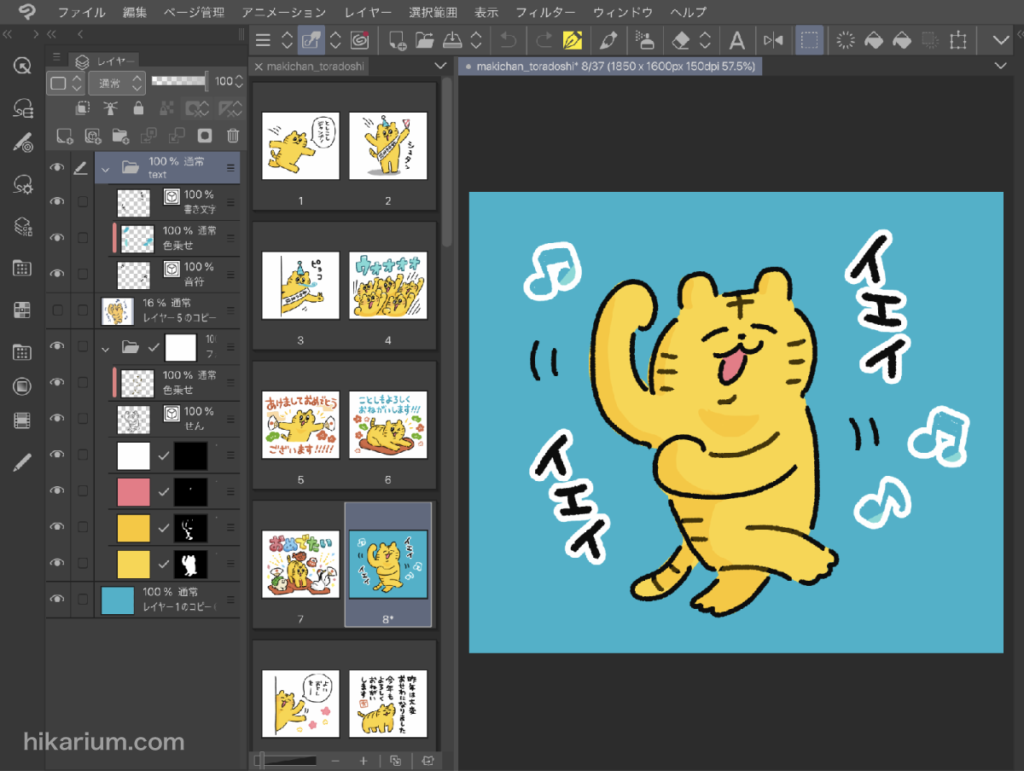
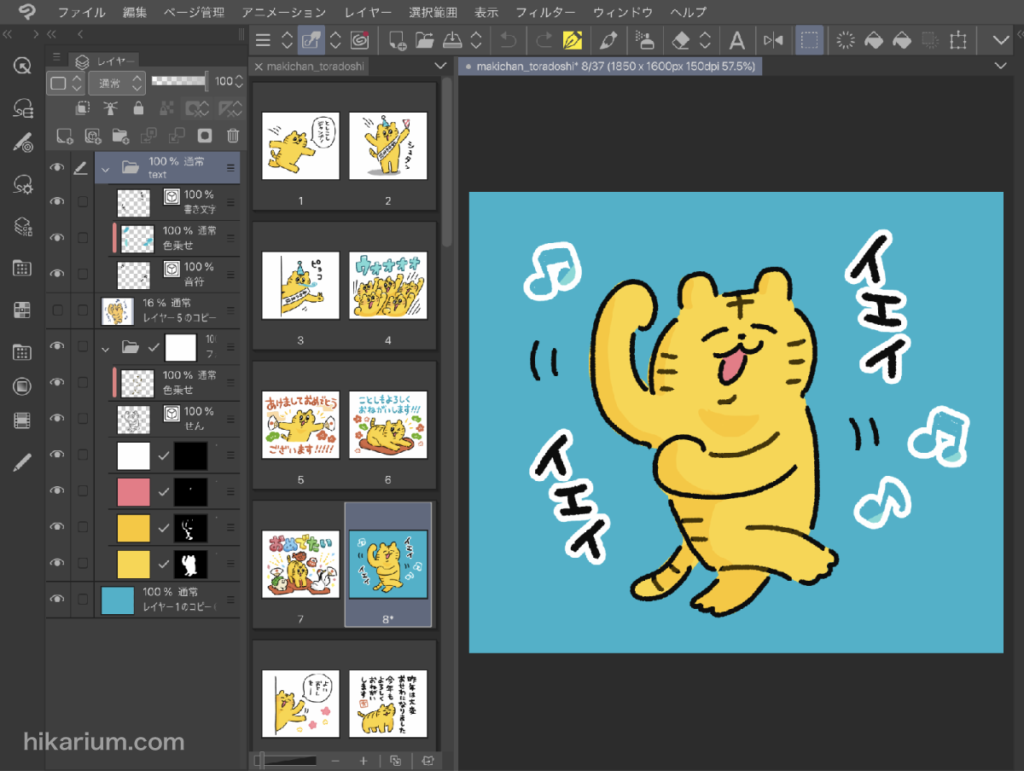
チェック項目
★塗り残しがないか
★漢字・英語の誤字がないか
★レイヤーの透明度が変な数値になっていないか
★文字に境界線が付いているか
★イラストのまわりに余白があるか
★本当に使いやすいスタンプか
LINEスタンプは審査が通った後は画像の差し替えができません。
このあたりは最低限チェックしましょう!



チェック終わり!もう申請できるな!



…と、思うじゃん?
もうちょっと待ってね!できればあと1つ、やってもらいたいことが!
STEP4 (できれば)第3者に見てもらう
これはできればやってほしい項目。
主観だけだと、お客さんに分かりにくいスタンプになっている可能性があります。
お友達に見てもらいましょう。
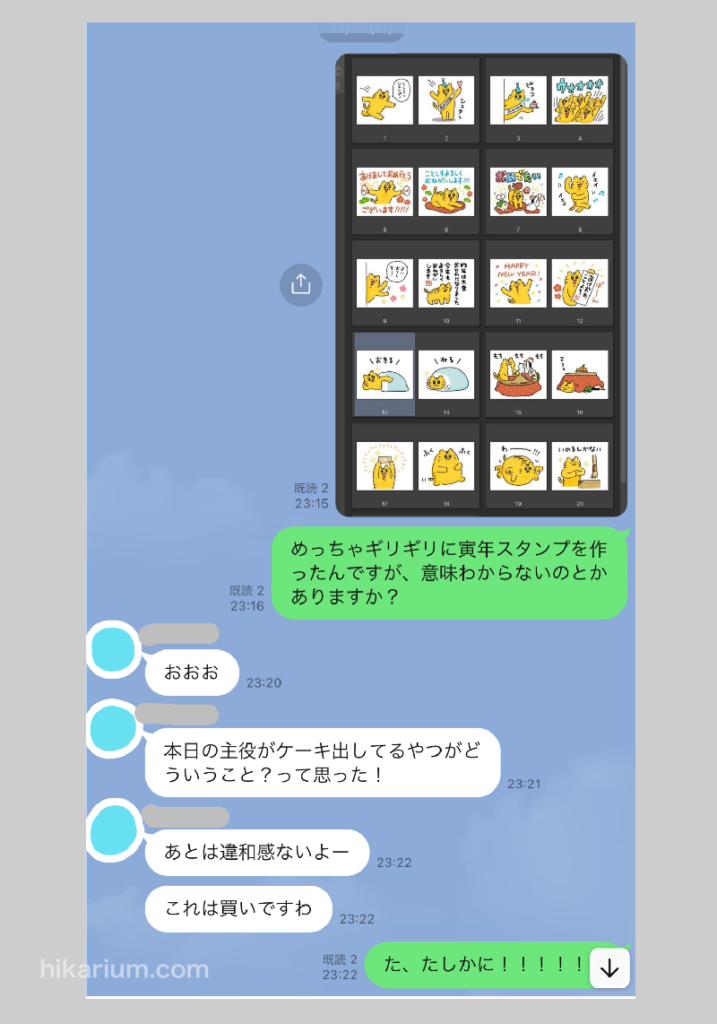
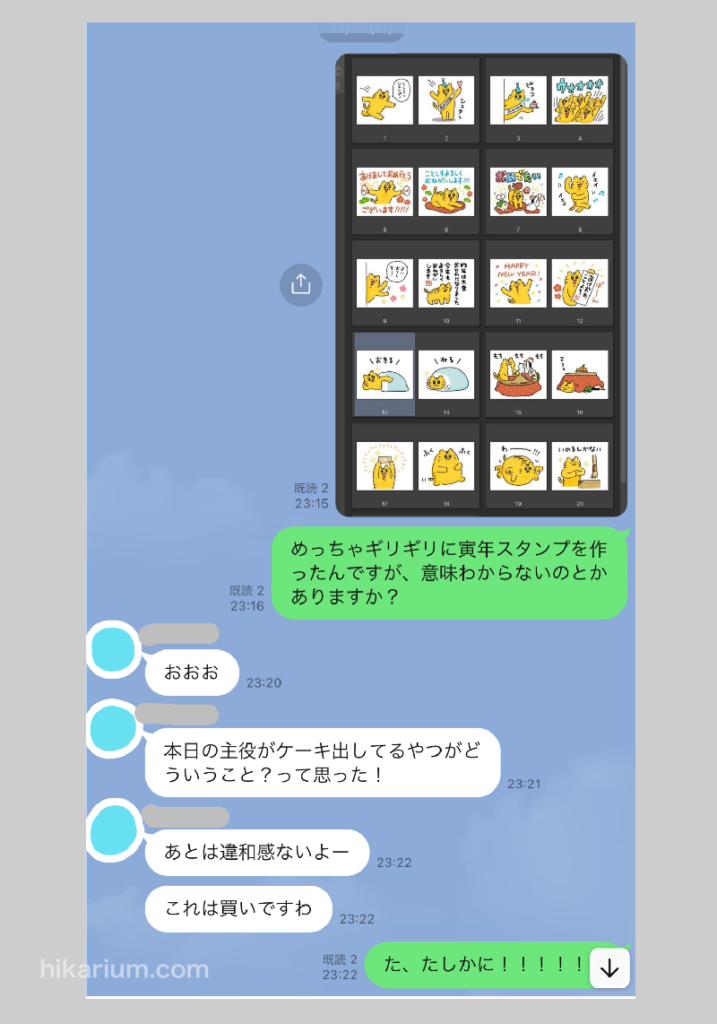



たしかに!なんで自分で自分のケーキ持って登場してるんだろう!
聞いてよかった!というわけでちょこっと修正して…


\完成〜〜〜!!!/
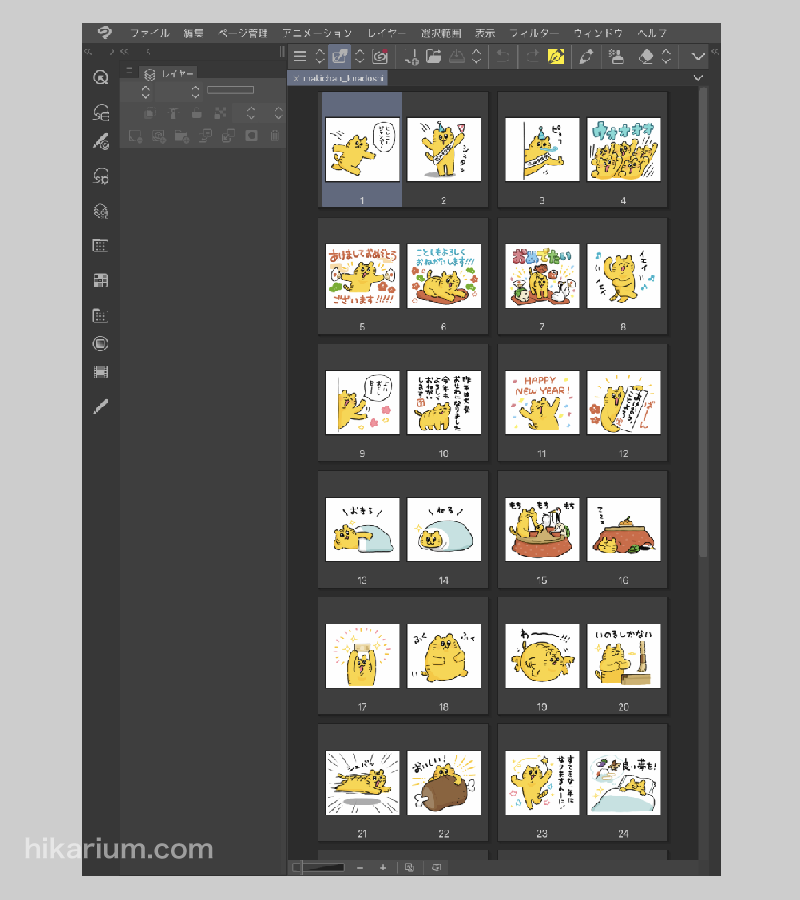
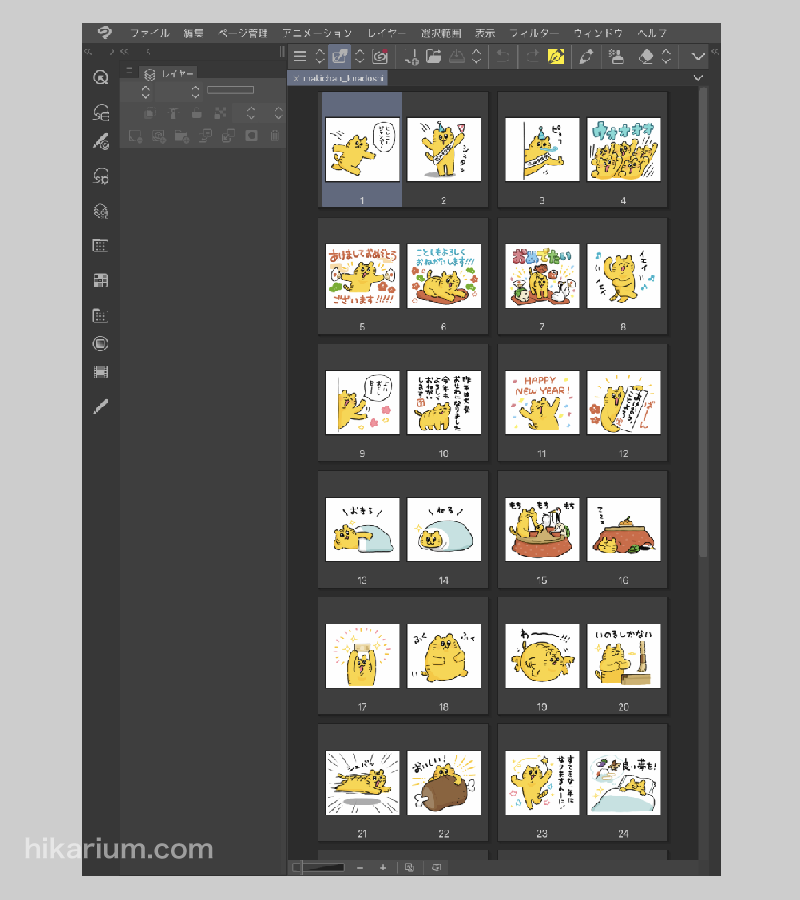
第3者の目でも違和感なかったら、ほぼほぼ大丈夫でしょう。ほぼ完成です!!



よし!では最後に書き出しだ!
STEP5 PNG画像の書き出し
「ファイル」>「複数ページを書き出し」>「一括書き出し」
一括書き出しメニューでページ範囲を「すべて」にして「OK」
PNG書き出し設定で20%縮小に設定して「OK」
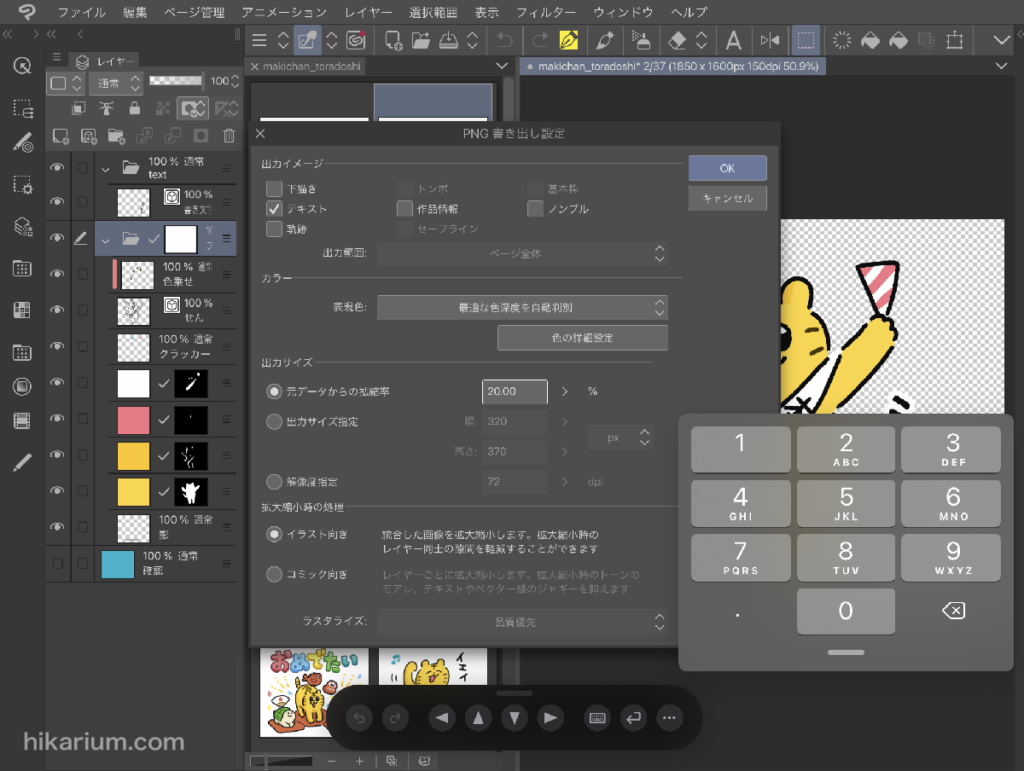
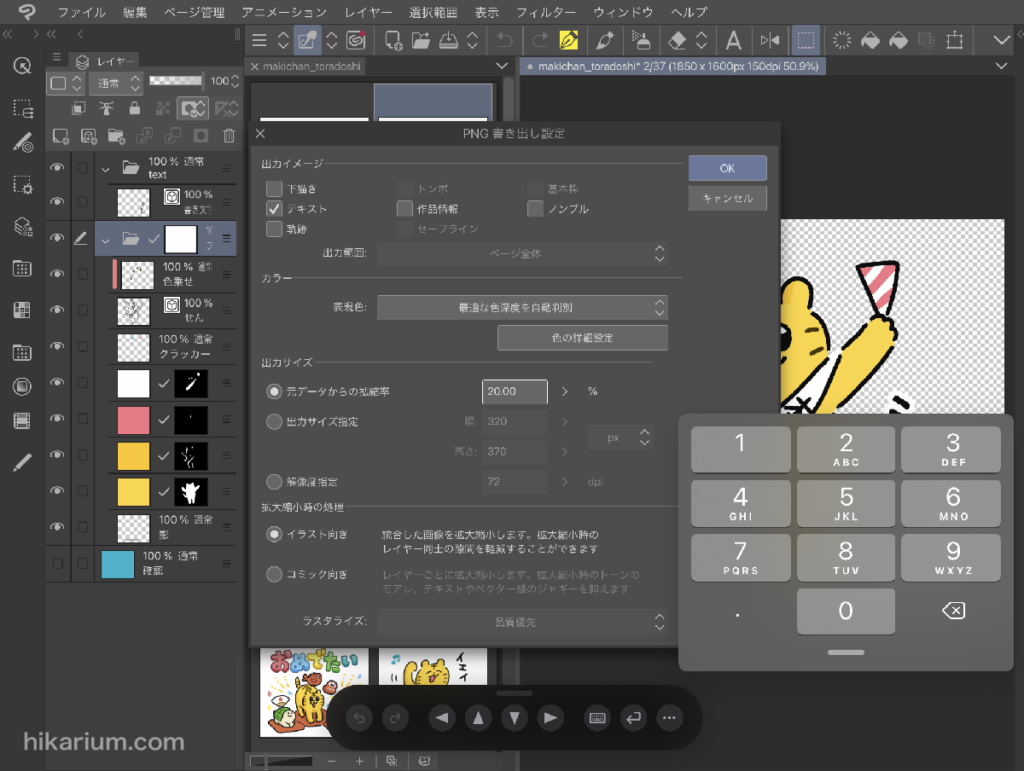
一括でPNG画像が書き出されました。
(分かりやすいようPCのフォルダに入れたものがこちら)
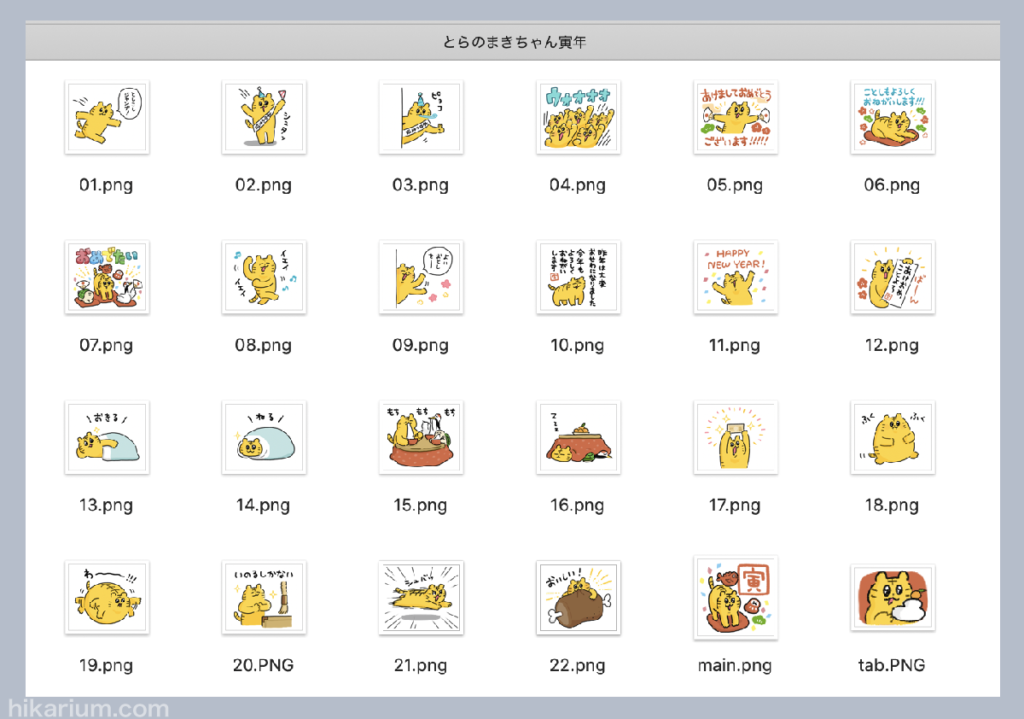
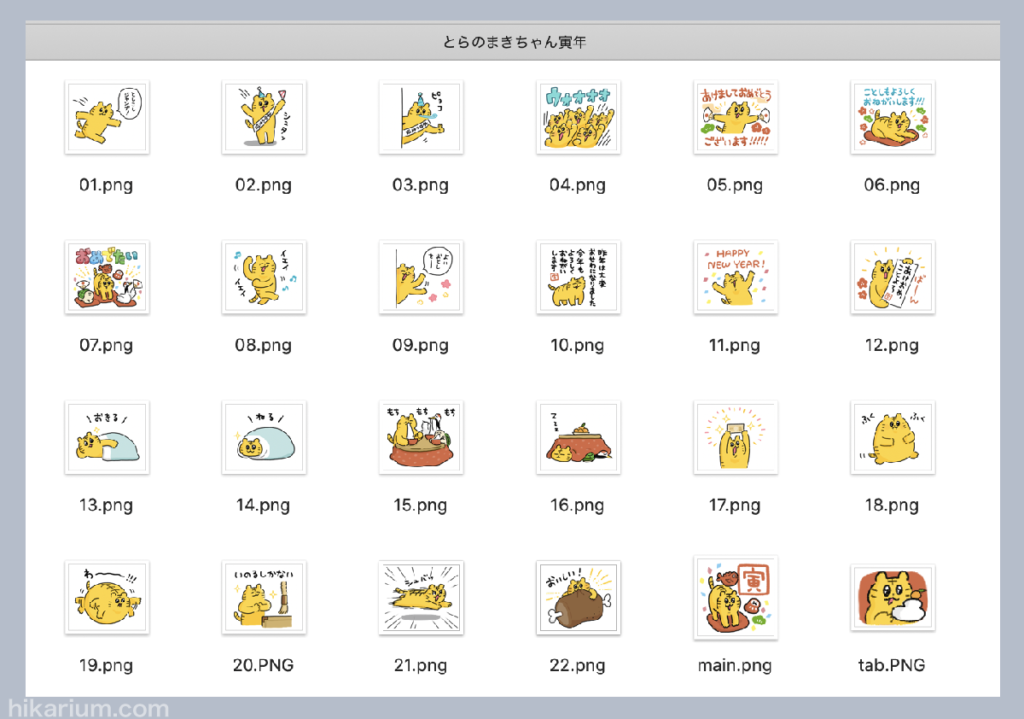
STEP6 LINEにアップロード(おわり)
この記事は「作画編」なので、登録・アップロード・情報入力・タグ付け・審査などの「申請編」はそのうち記事にします。
今回は簡単にアップロード場所をご説明します。
LINEクリエイターズマーケットにログインし、新規登録してスタンプのアイテム管理場所を作成。
ここに画像をアップロードしていきましょう!
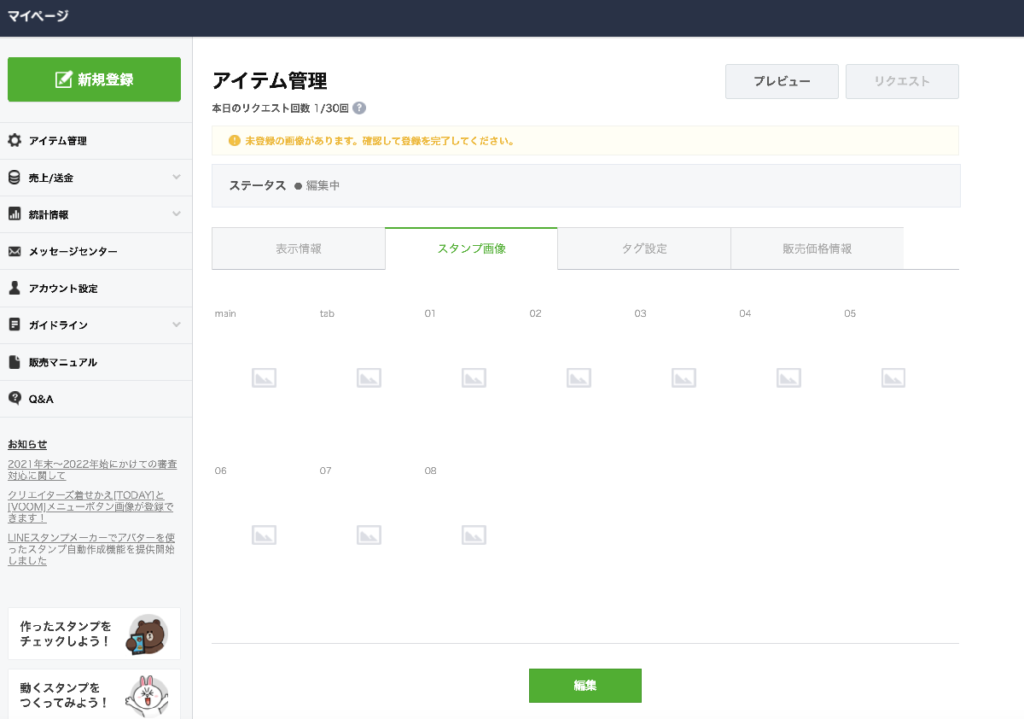
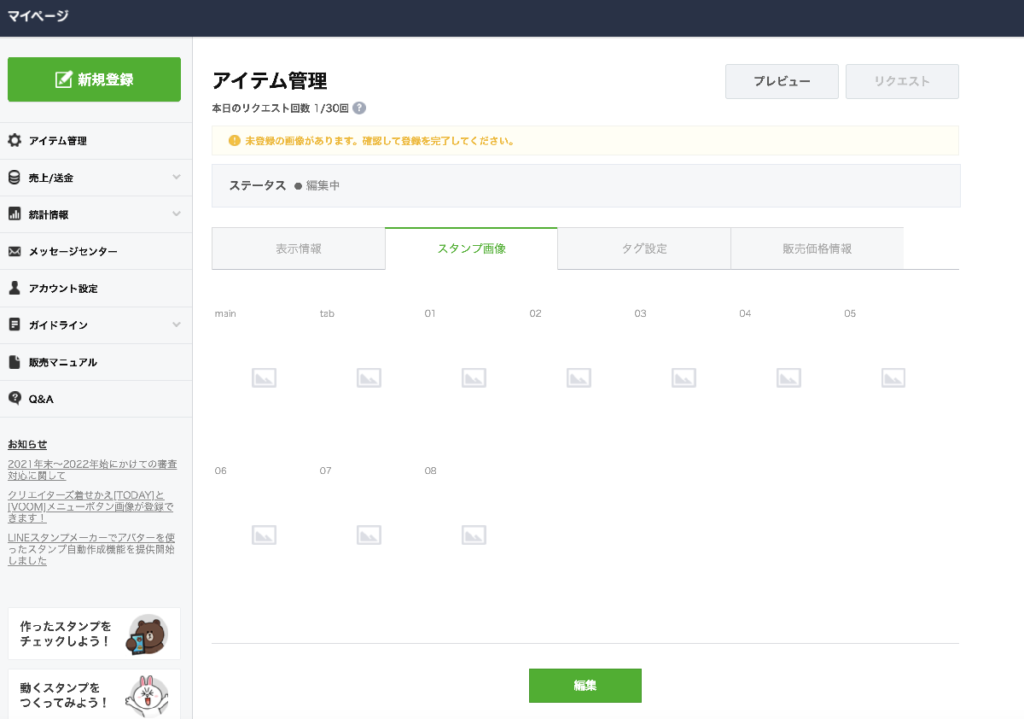



スタンプ申請編はもうしばらくお待ちください。
そんなわけで、LINEスタンプの作り方(作画編)はおわりです!お疲れ様でした!
\最後も読んでね!/
まとめ:おわりに
「LINEスタンプを作りたい…けど作り方がよく分からないしな〜」
と思っている方は多いと思います。
まずは何も考えず、ラフ作りから気軽に初めてみてはどうでしょう。スタンプ作りは楽しいですよ!
そして、スタンプが出来たら「宣伝」も大事です!
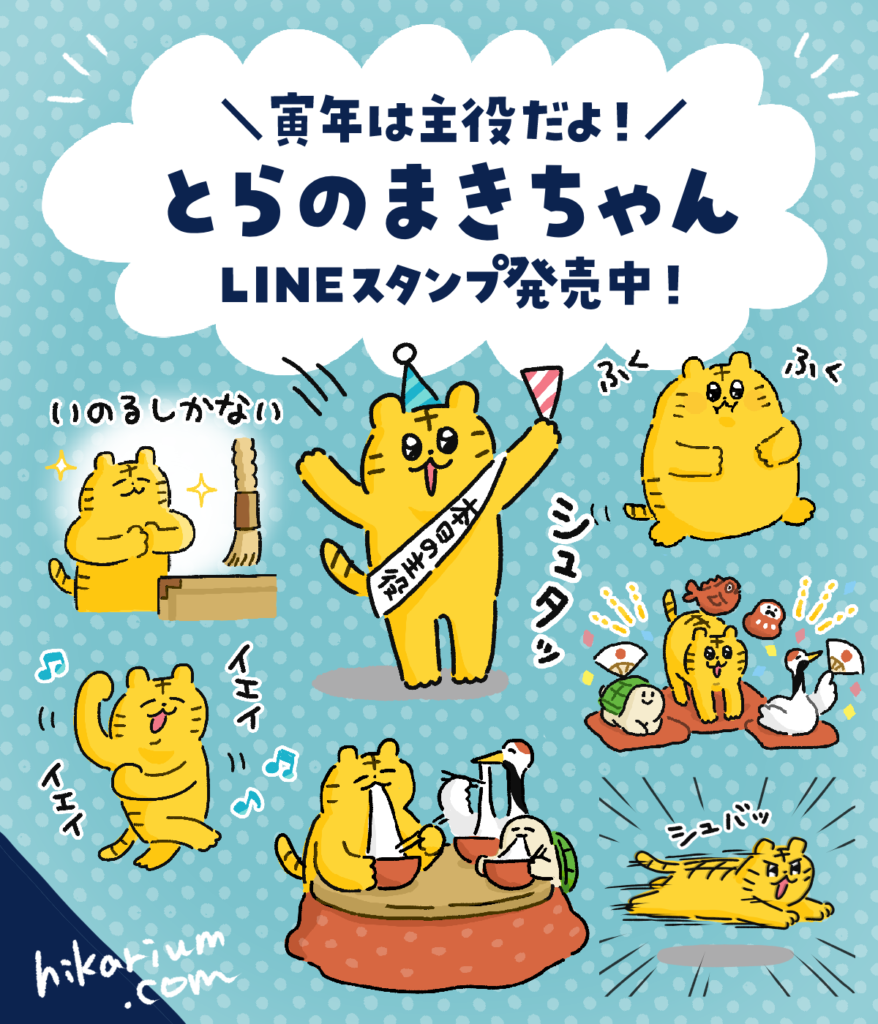
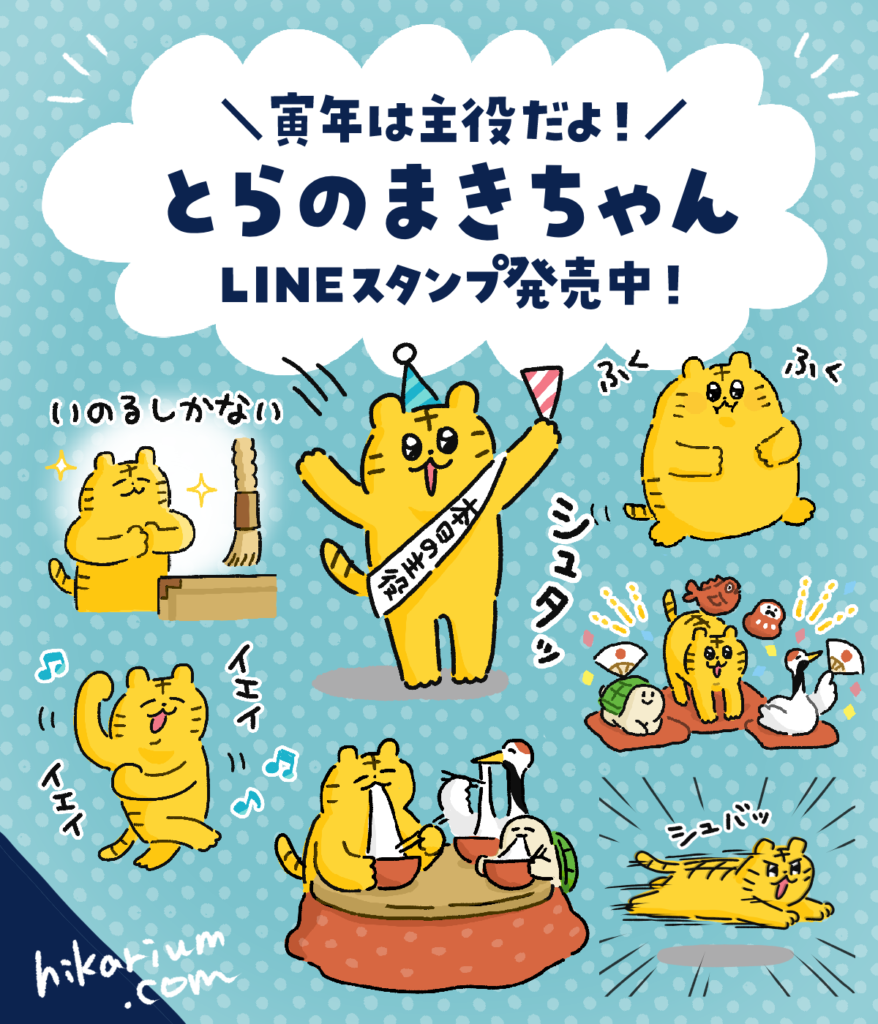



スタンプ全部の画像や、使い方も紹介してあげると優しいと思います!



以上、LINEスタンプの作り方(作画編)でした!



それでは!次の申請編でまた会いましょう!



おわり。
\関連記事:他のHow to系/
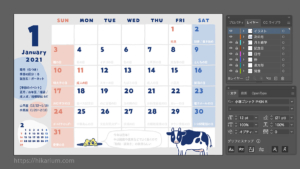
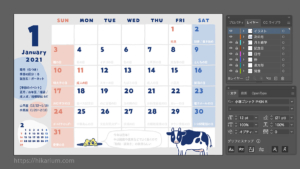


\おすすめ作画アイテム/