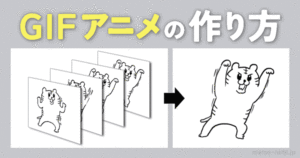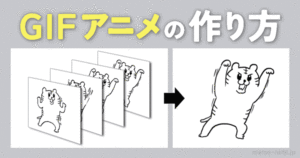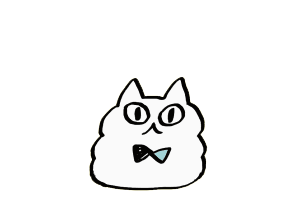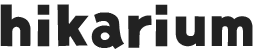荒い画像をなんとかイラスト線画として抽出する方法を解説します。
\ざっくり経緯/
先日、友人の描いたキリンの絵がとてもツボだったので、グッズにしたいと思いました。

しかし原本がないため、撮った動画に写っているイラストをスクショして線を抽出することにしました。
\画像加工ソフト駆使/
(PhotoshopとCLIP STUDIOどちらでも加工できます)

抽出できました!
キリンの絵はグッズにして、今ではマルチケースとして活躍しています。
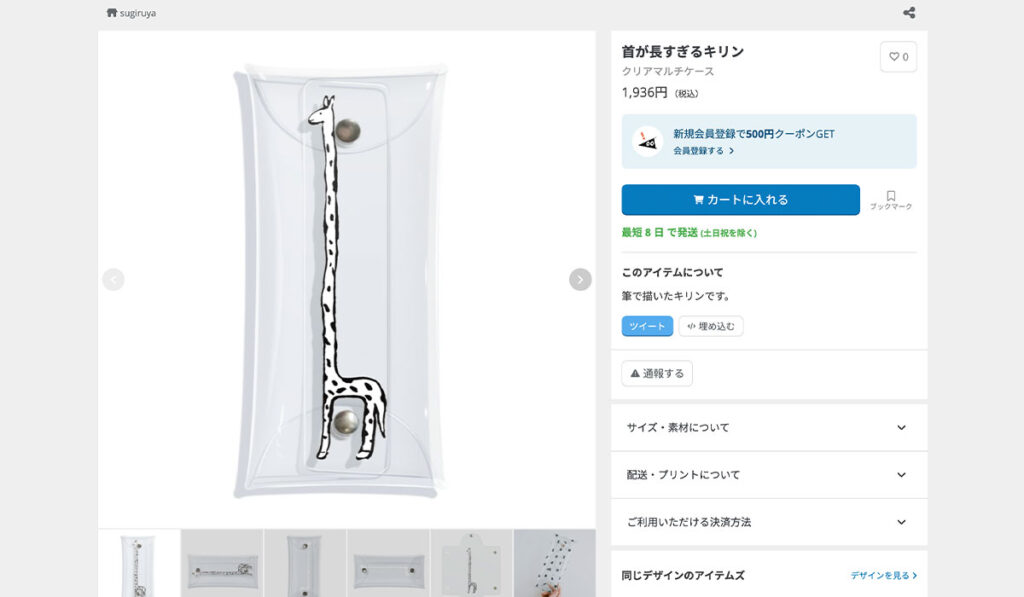
 わたし
わたし案外綺麗にできるもんだ!
そのやり方を解説していきます!
写真からイラスト線画を抽出する方法
STEP1:写真や動画のスクショを用意
写真や動画のスクショを用意します。
絵の周囲は切り取っておきましょう。
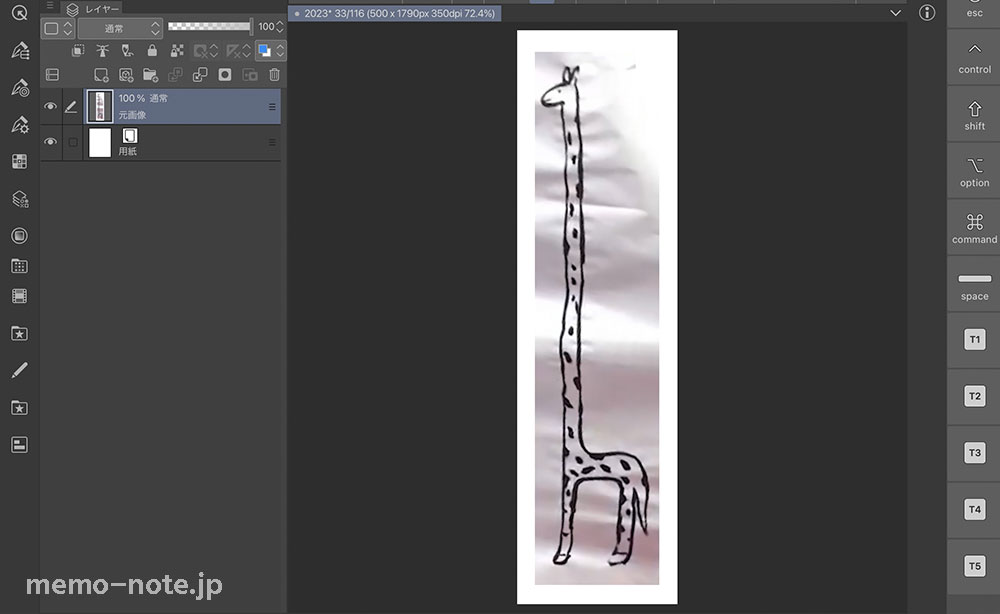
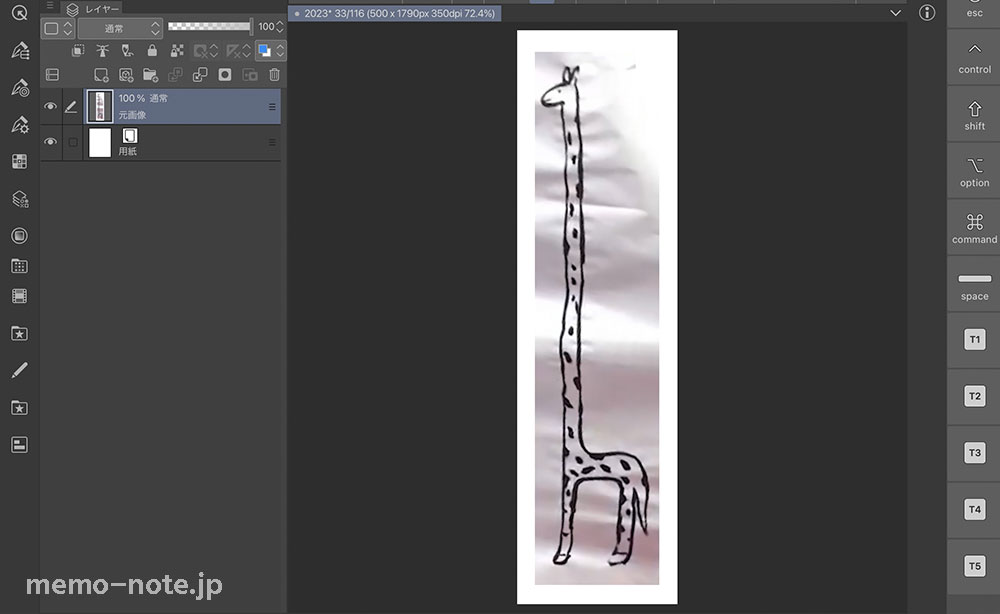



紙もシワシワで影も多いし、線抽出できるのかな?
STEP2:「明るさ・コントラスト」の調整
「明るさ・コントラスト」の調整をしましょう。
プレビューを見ながら明るさとコントラストを上げます。
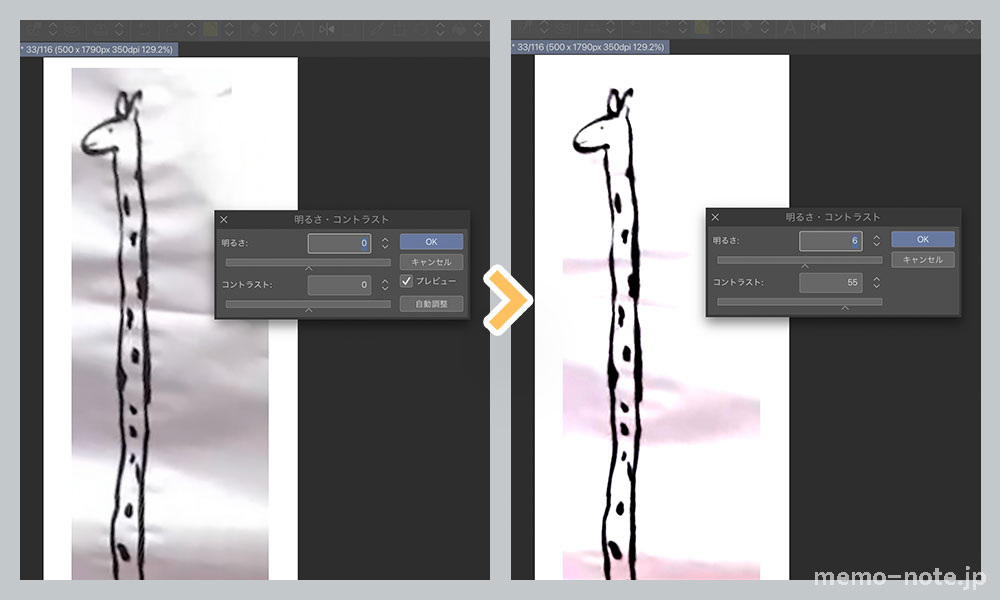
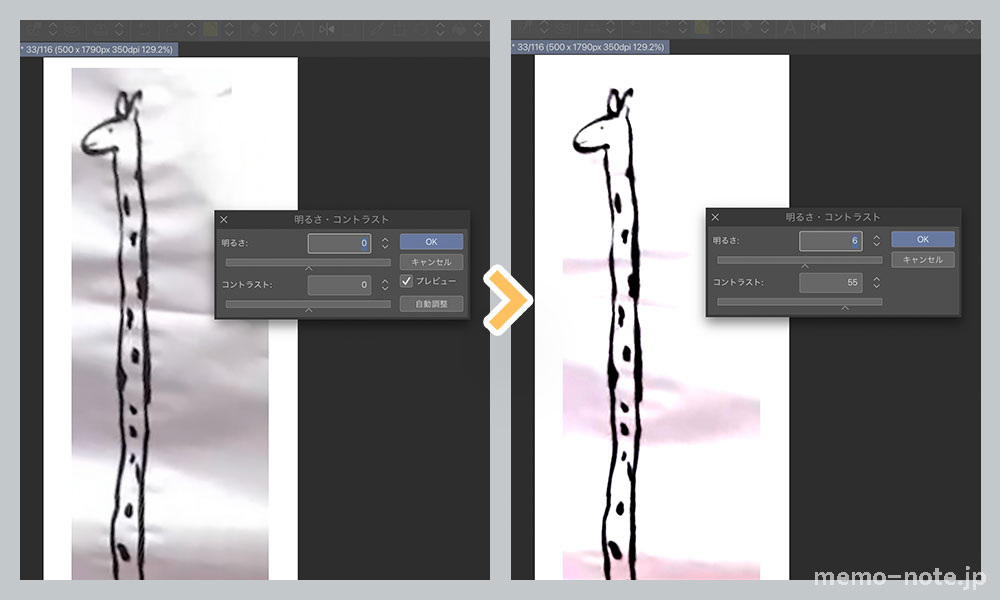



機能「明るさ・コントラスト」は画像編集ソフトのPhotoshopにもCLIP STUDIOにもあります!
レイヤー下のメニューから「明るさ・コントラスト」を選択します。
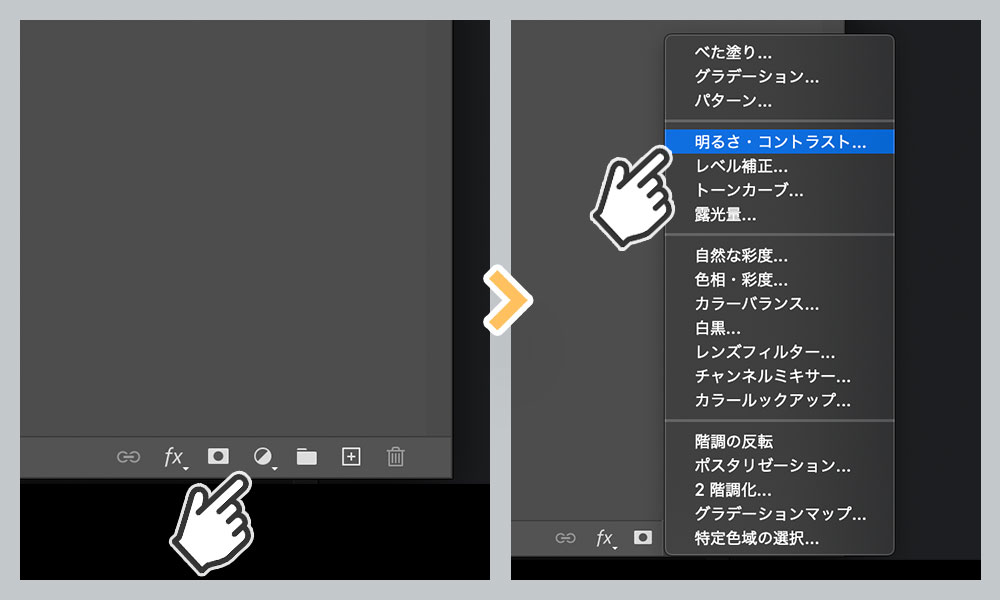
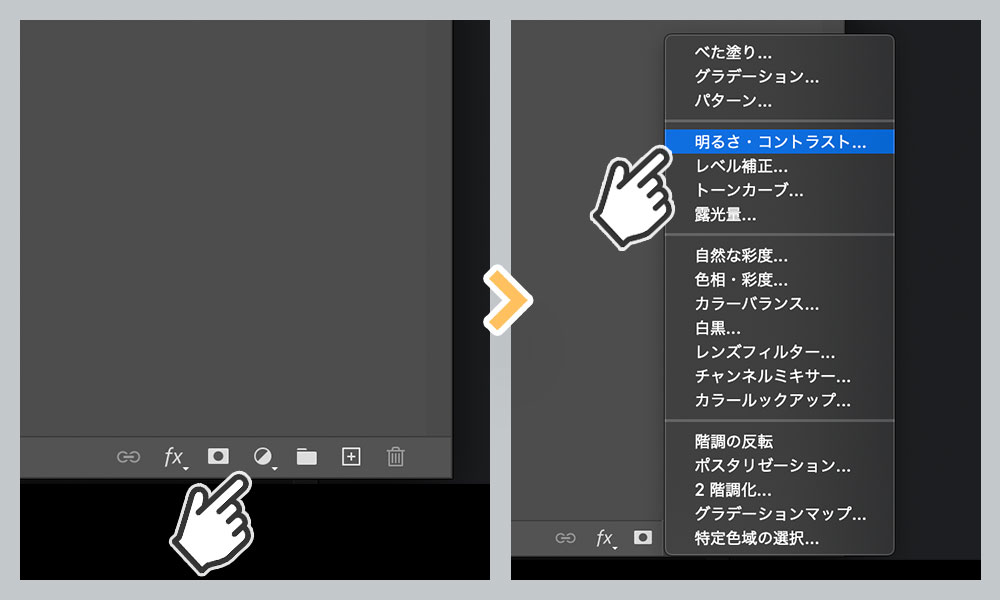
画面上メニューから「編集」>「色調補正」>「明るさ・コントラスト」を選択します。
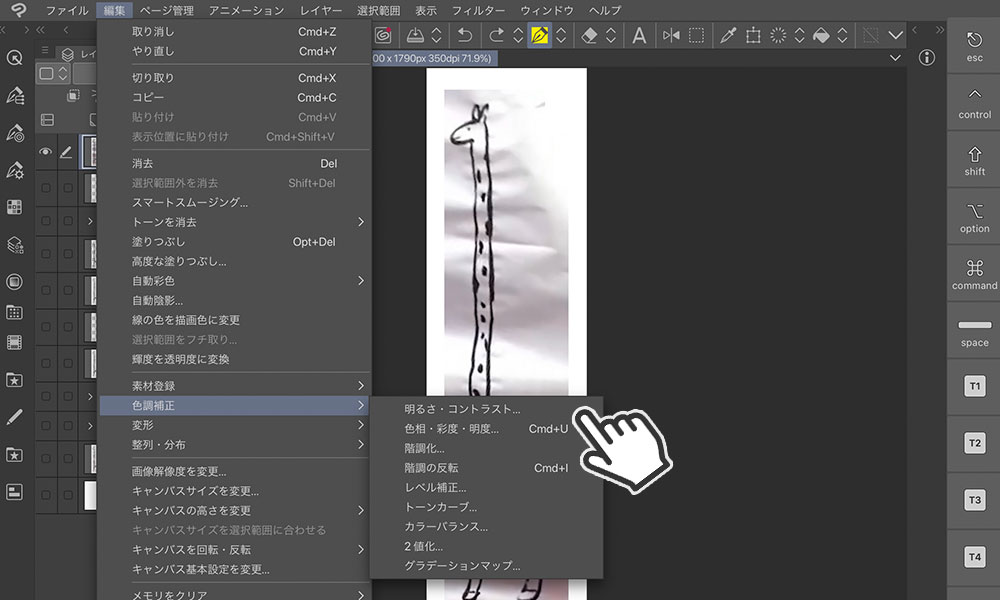
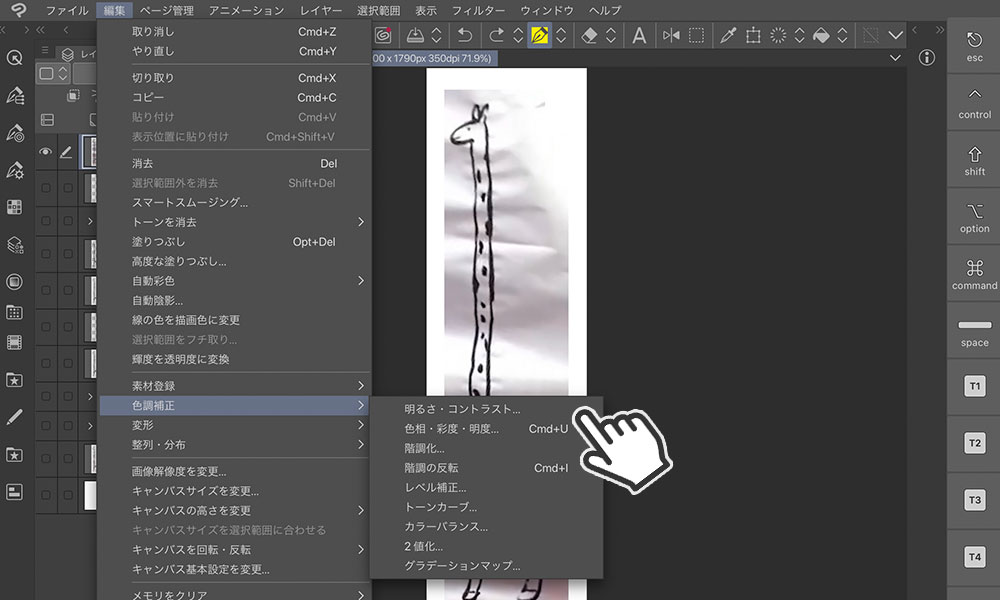
STEP3:消しゴムで調整し、ブラシで書き足す
消しゴムで影になっている部分を消します。
次に、ブラシでSTEP2の調整で薄くなってしまった部分(ここだと目と口)を書き足しましょう。
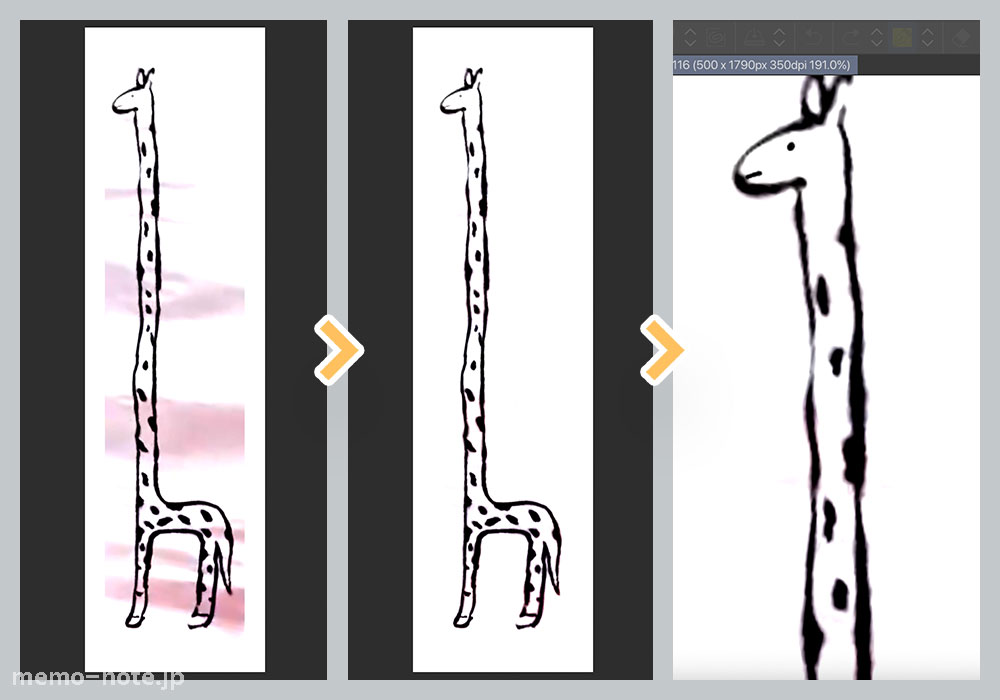
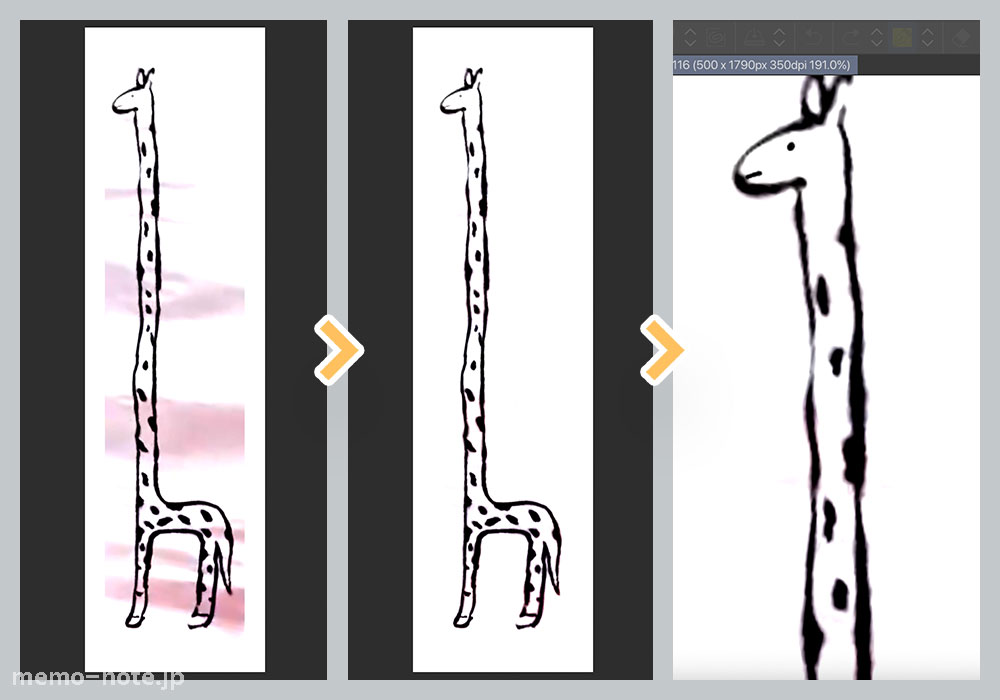



このあと更に調整するために、消えちゃいそうな線はここでしっかり描き足しましょう!
STEP4:再び「明るさ・コントラスト」の調整
もう一度「明るさ・コントラスト」の調整をしましょう。
プレビューを見ながら明るさとコントラストを上げます。
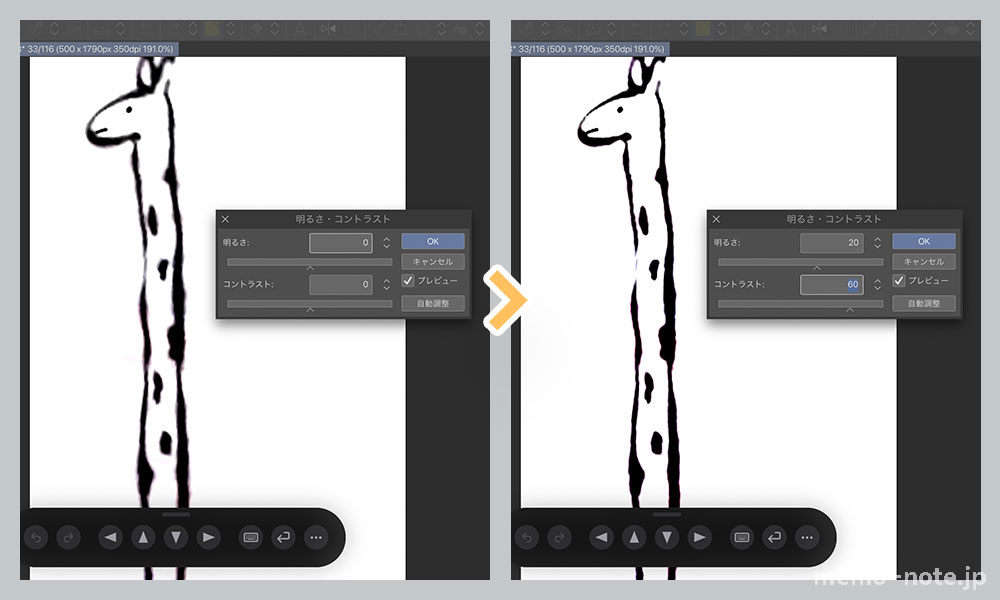
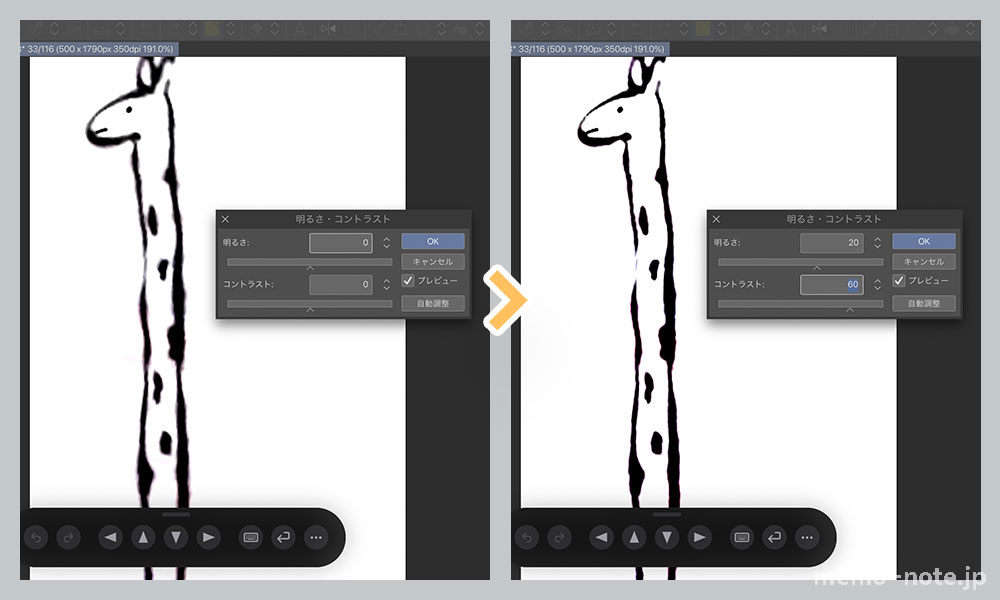
2回に分けて調整するのは、そのほうが描いた線が馴染むからです。



だいぶ線がはっきりしてきた!
STEP5:調整で消えた部分を書き足す
明るさ・コントラスト調整で多少消えた線があるので、書き足しましょう。
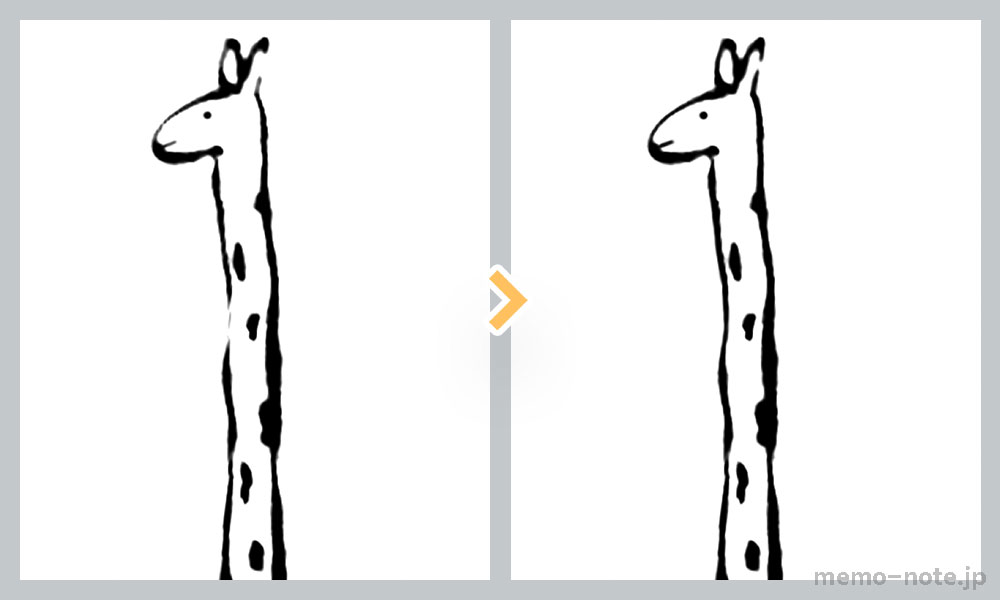
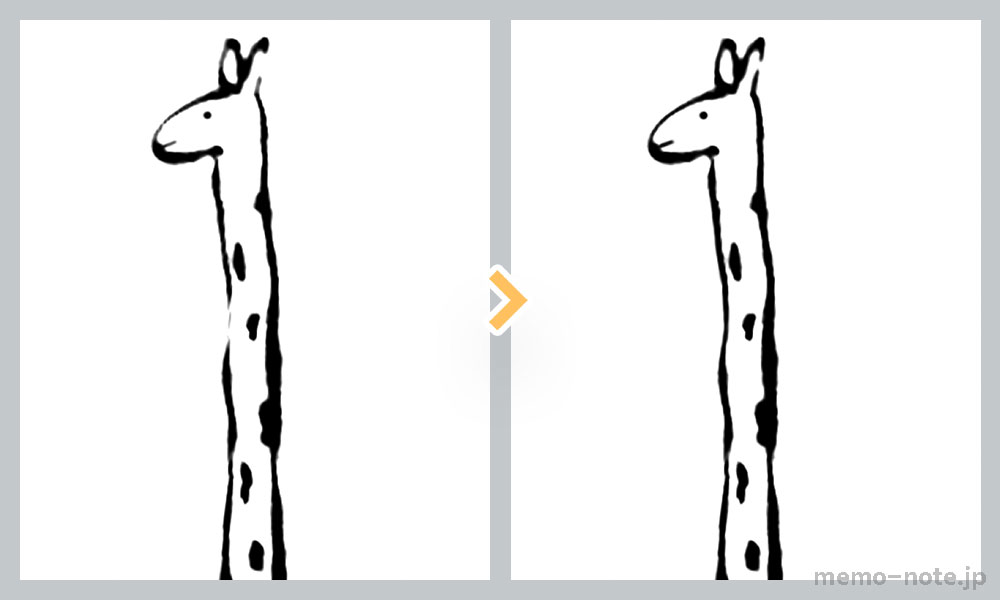



できた!これでほぼ完成です!
STEP6:線画を抽出する
白背景にイラストが描いてある状態なので、線画のみの抽出を行います。
ツールを使って白部分を透明にしましょう。
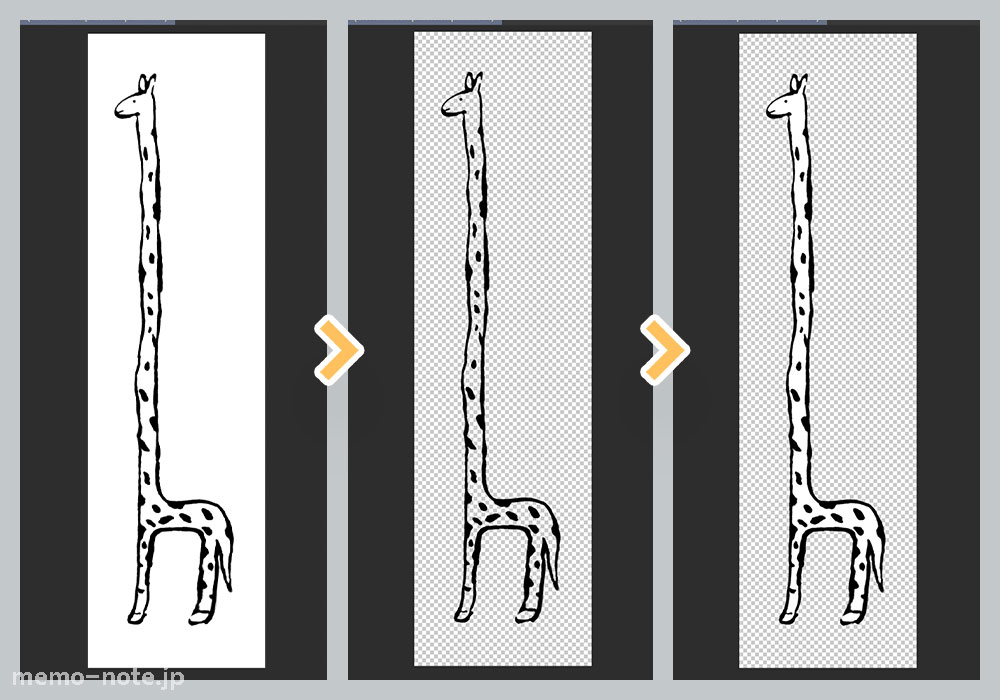
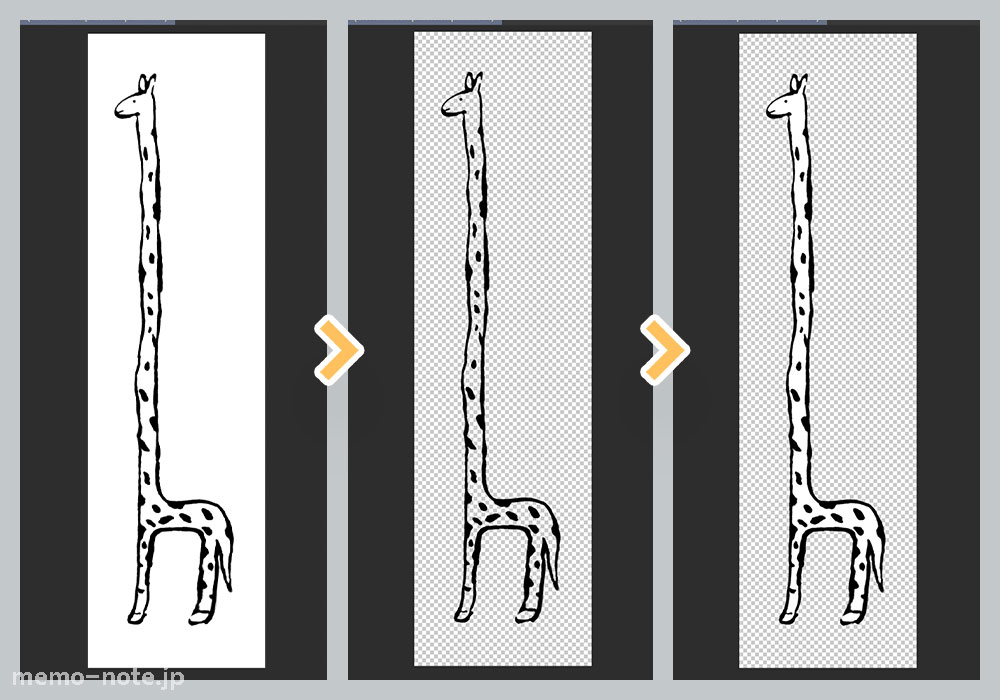



これでイラストの線画になりました!
「自動選択ツール」を選択し、イラスト周りの白い箇所をクリックします。
白い部分のみが選択されるので、削除をすると白部分が透明になります。
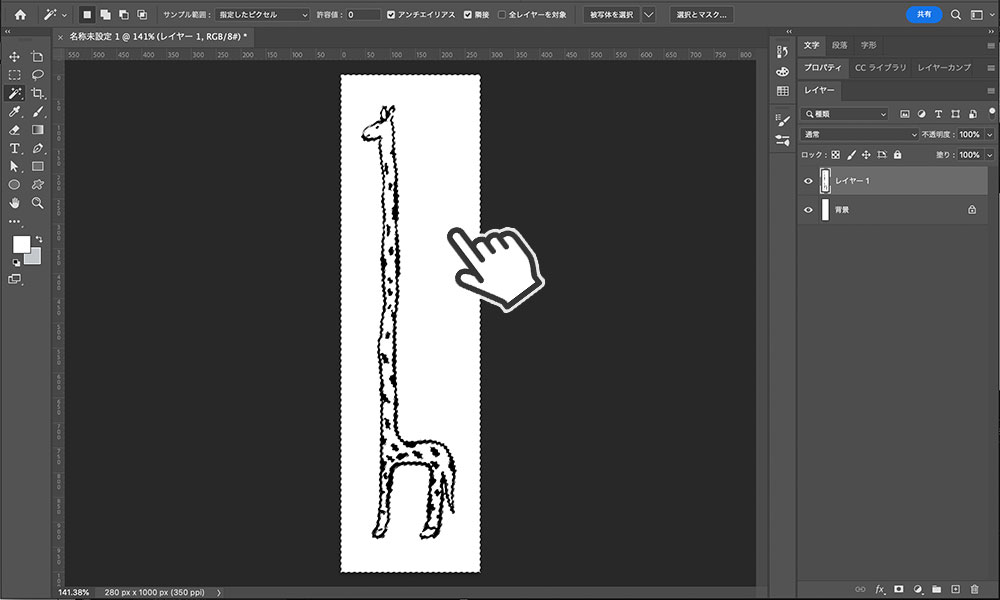
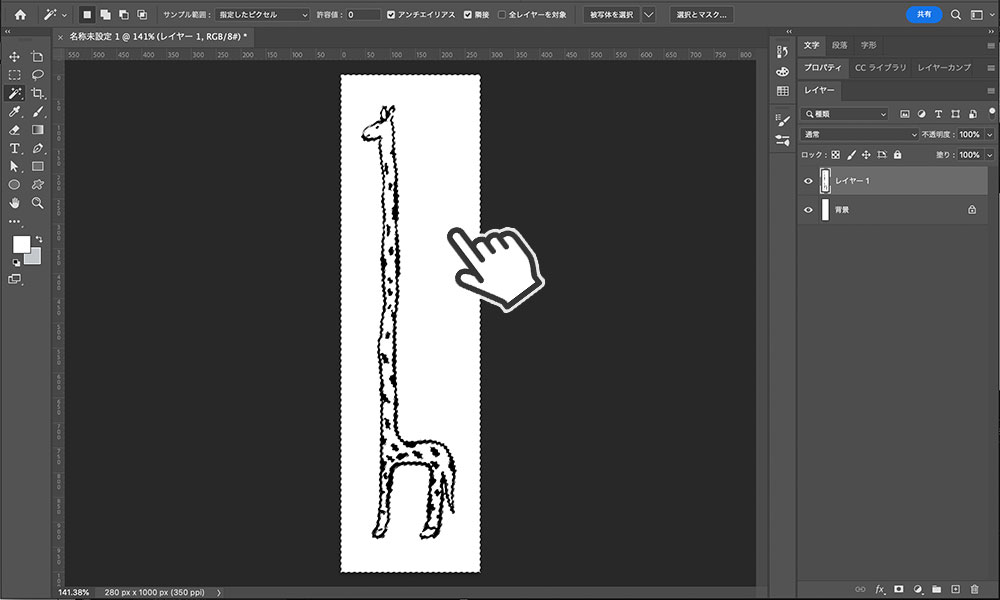
画面上メニューから「編集」>「輝度を透明度に変換」を選択します。
白のみ透明になり、線画のみ残るので抽出ができます。
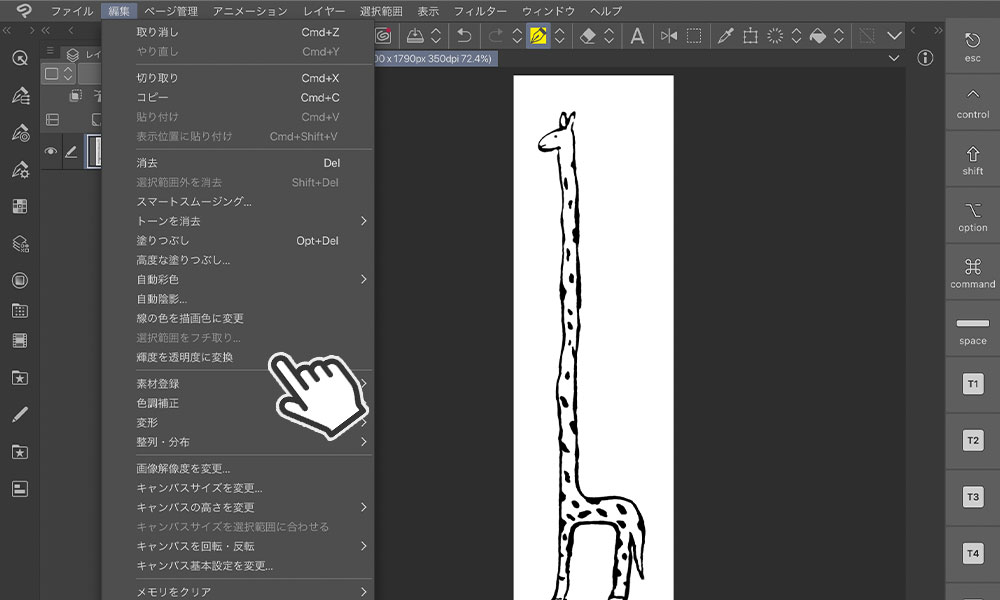
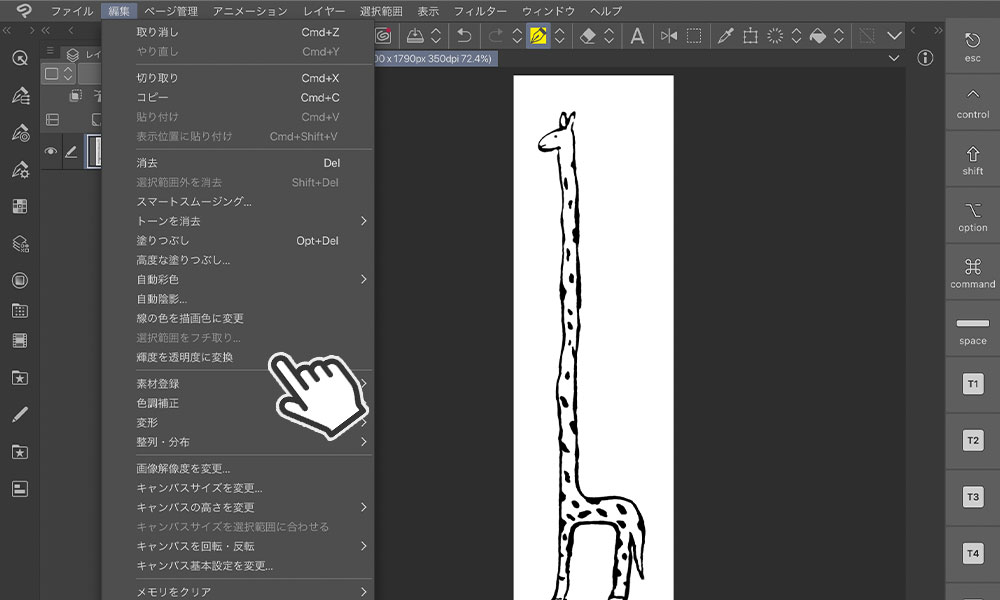
STEP7:完成!
\完成です!!!/


背景透過の画像が完成したので、グッズなどにすることもできます。
\かわいい〜!味がある!/


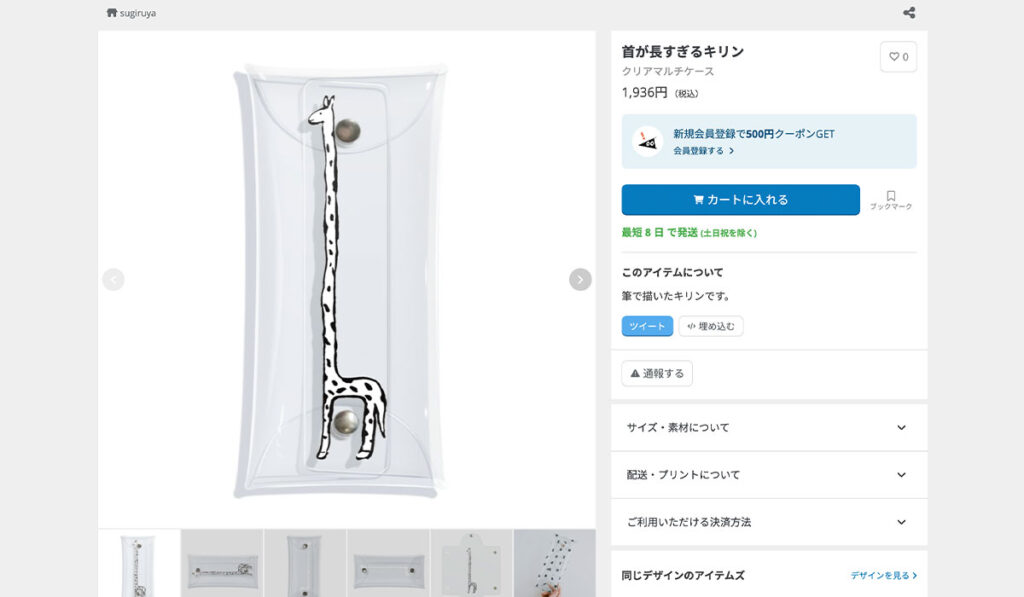
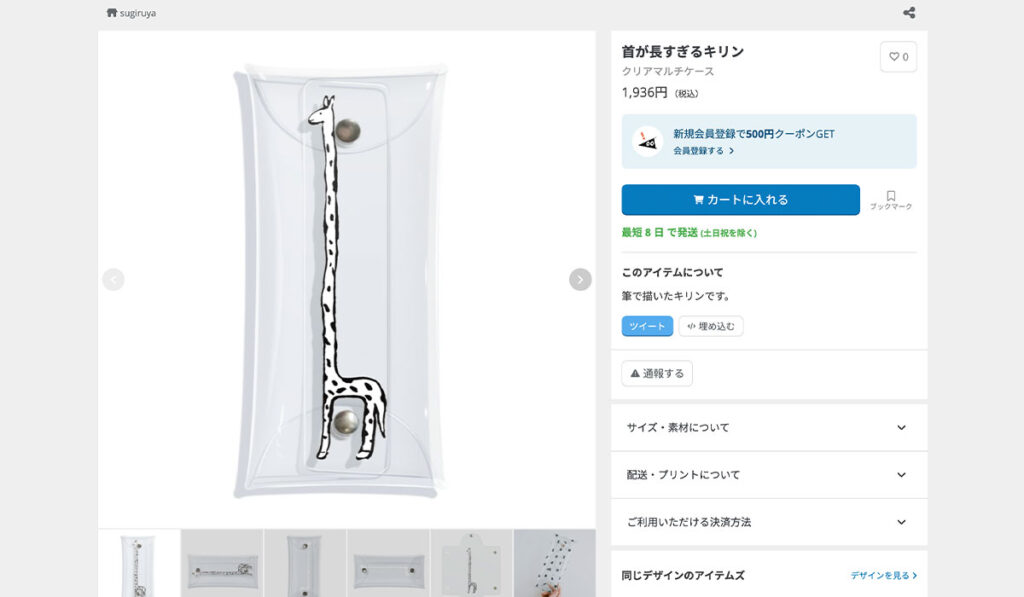
まとめ
今回、動画のスクショという解像度の低い画像で線画の抽出を行いました。
- 「明るさ・コントラスト」の調整
- 消しゴムで調整し、ブラシで書き足す
- 再び「明るさ・コントラスト」の調整
- 調整で消えた部分を書き足す
- 線画を抽出する
それでもステップ通りにやれば、なんとか線画の抽出はできます。
がんばってください!
以上、ヒカリビタミン でした!
\関連記事/