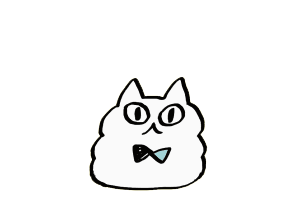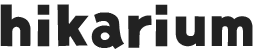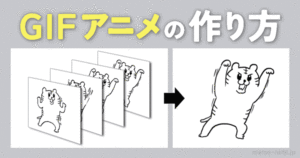Googleのスプレッドシートってめっちゃ便利なんですよ。
そうそう、あのExcelみたいなオンラインツール。
今回「サイトの記事コンテンツ、不完全な気がするので見直したいな〜」と思った私は、スプレッドシートで記事一覧を作り、欠けている情報を探すことにしたのです。
 わたし
わたしその一覧表を作る流れに沿って、スプレッドシートの基本的な機能をまとめました。
\完成図はこちら!/
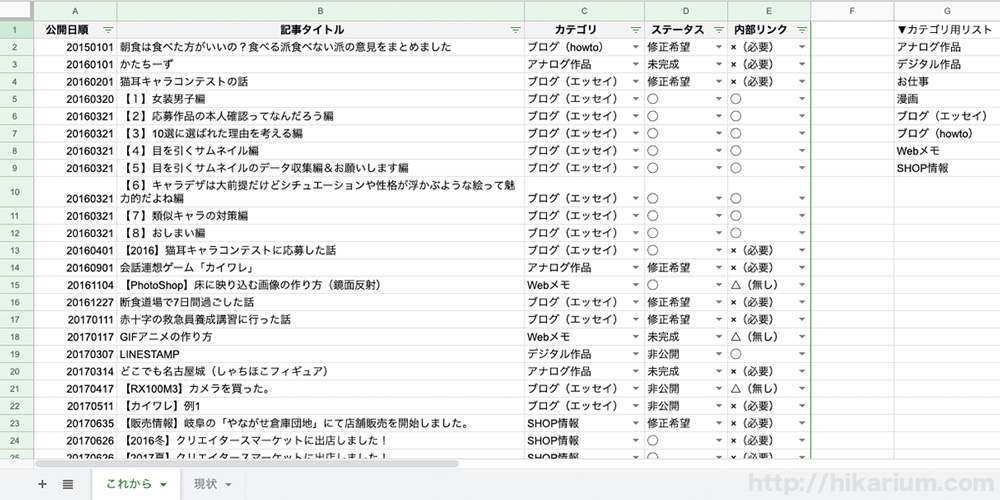
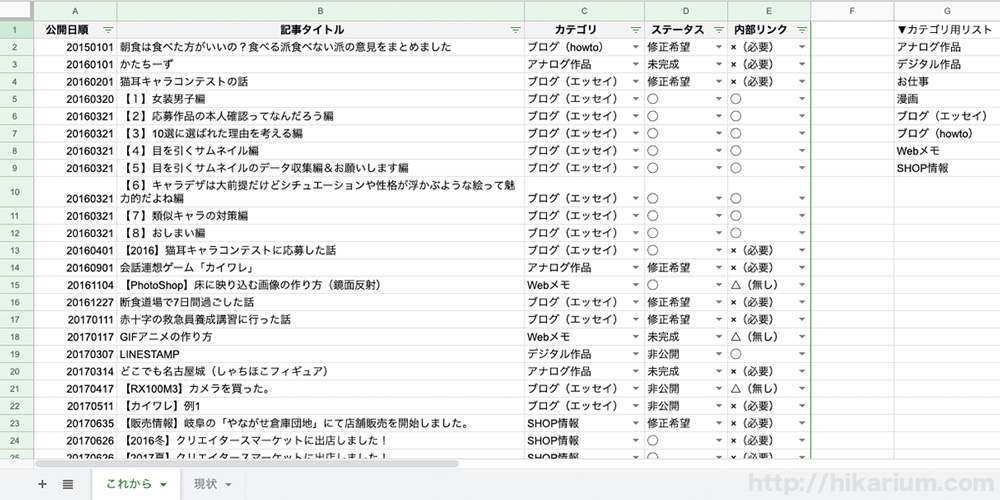
- 記事が一覧で見れる!
- カテゴリや課題別に並び替えが出来る!
- 記事の課題をプルダウンで選択出来る!



…という三拍子揃ったごくごく普通の表です
それでは行ってまいりましょ〜!
はじめに:スプレッドシートとは
ご存知の方もご存知でない方も、簡単に説明を。
Googleスプレッドシートとは、Google社が提供しているWebアプリケーションです。表計算からカラフルなチャートまで、いろんなデータが作れるのでめちゃくちゃ便利!
Googleアカウントを持っていれば誰でも利用できます。
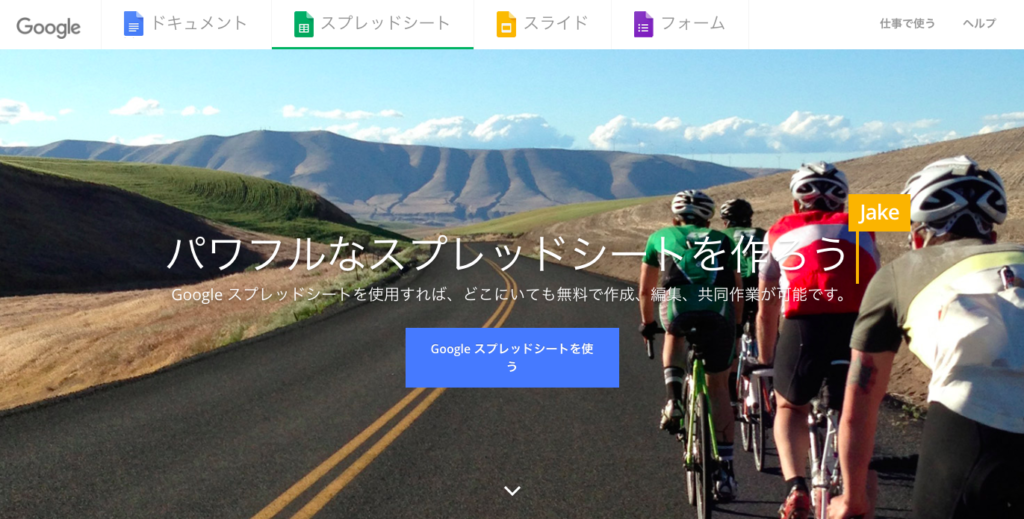
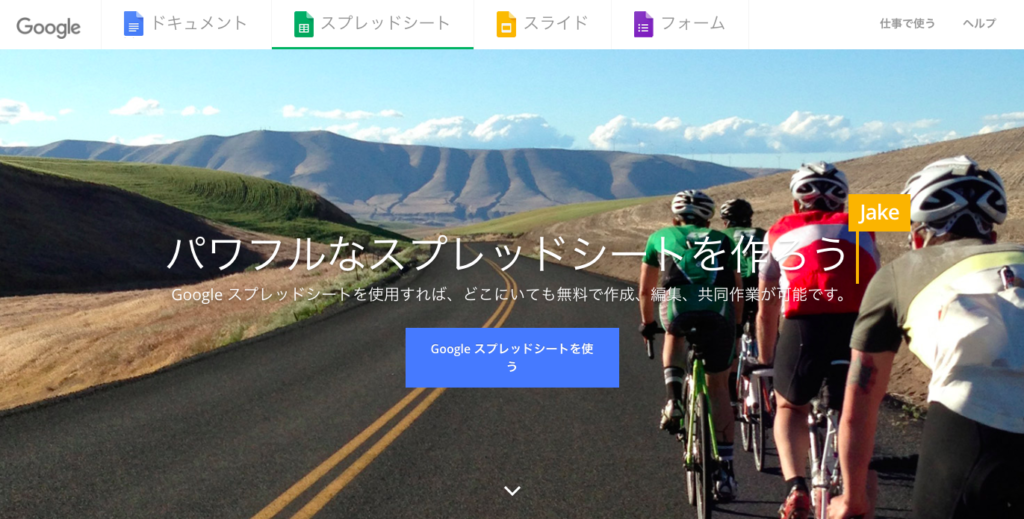
Excelに似てるから操作がわかりやすいし、オンラインでどこでも見れるし、誰かと共有してお互い書き込む…ということもできます。
1.見出しを作る
まず「新しいスプレッドシートを作成」の+(空白)をクリックして、新規シートを作成します。
▼その新規シートに必要な項目を打ち込み、見出しを作ります。
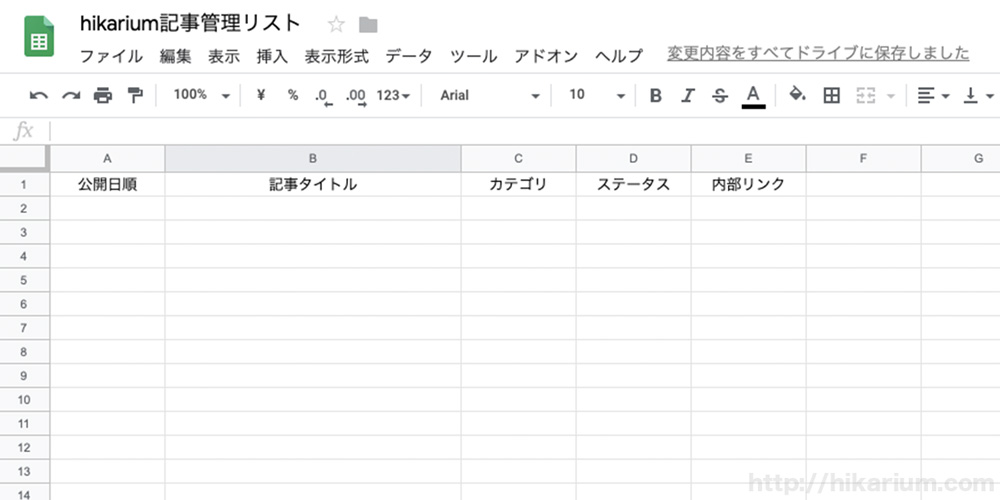
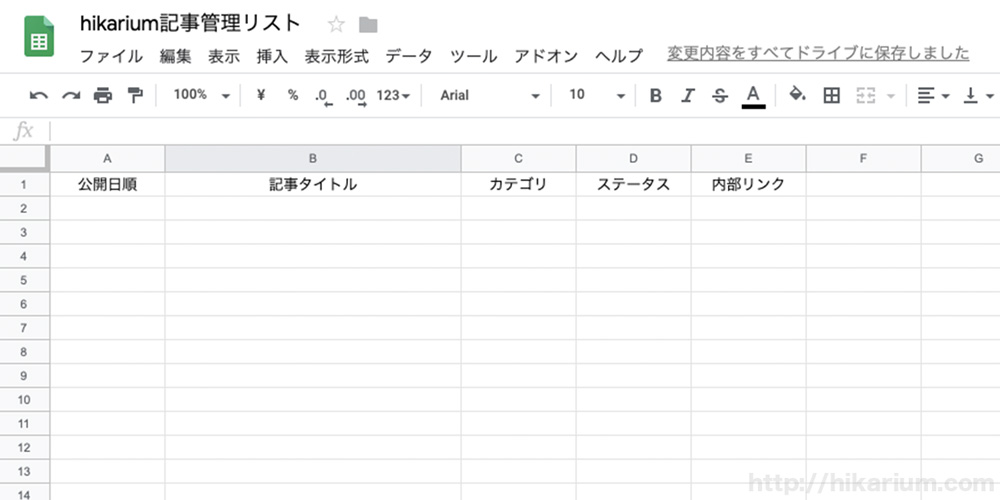
★セル内の文字を中央揃えにしたい時は、画面右上の「三」のようなアイコンをクリックして中央揃えを選択してください。
2.公開日や記事タイトルを入力する
▼公開日や記事タイトルのように「決まっているもの」はコピー&ペーストでどんどん貼り付けて行きましょう。


★ただコピペするだけだとコピー先のスタイル(リンクや太字など)もコピーされてしまいます。
貼り付けたいセルを選択した後、右クリック→特殊貼り付け→「値のみ貼り付け」を選択するとスタイル無しで貼り付けが出来ますよ!(ショートカットキーはコマンド+Shift+V)
3.セル内にプルダウンリストを作成する
次はカテゴリを選べるようにします。
▼設定後はこういうプルダウンになります。
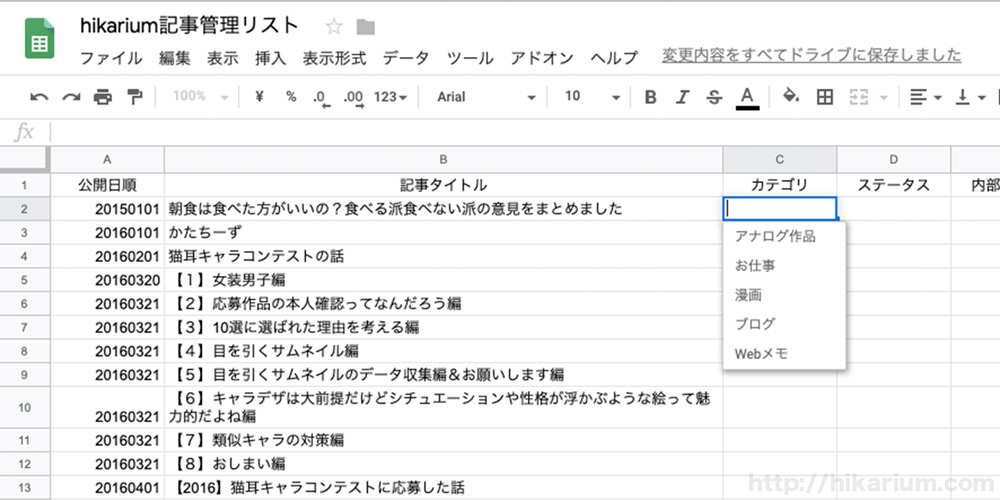
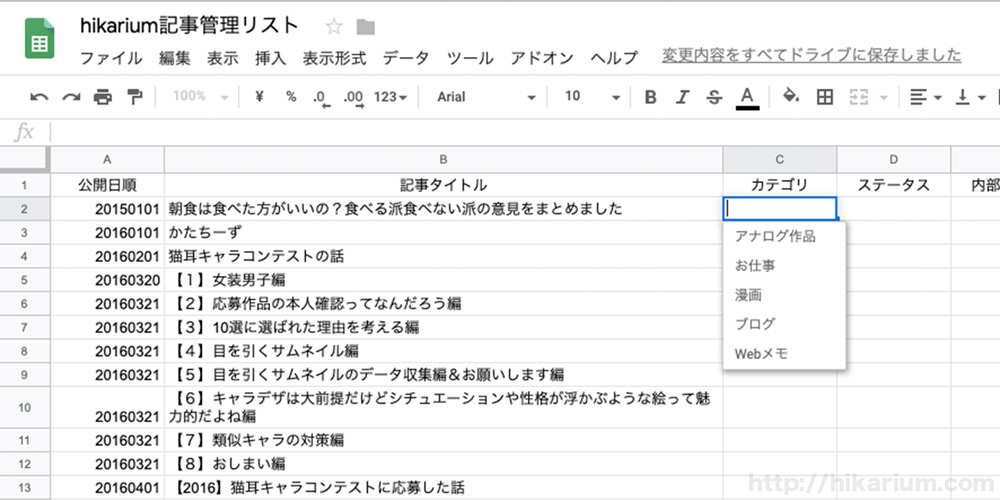
プルダウンに関しては、やり方が2パターンあるので「カテゴリが少ないか多いか」によってやり方を選んで下さい。
カテゴリ数が少ない場合「直接指定」



簡単なやり方。「◯」「×」で選択するような、選択肢が少ないものに使いやすいです!
【1】「データ」 → 「データの入力規則」 をクリックします。
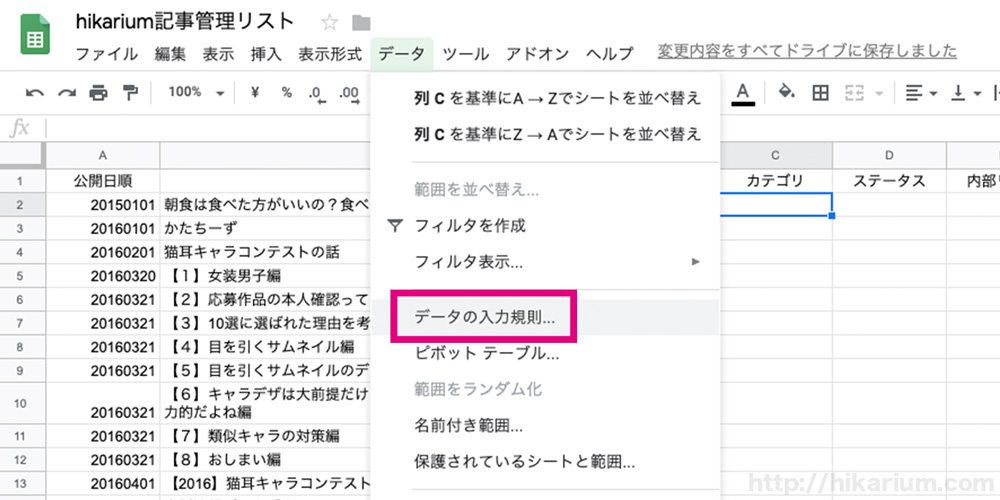
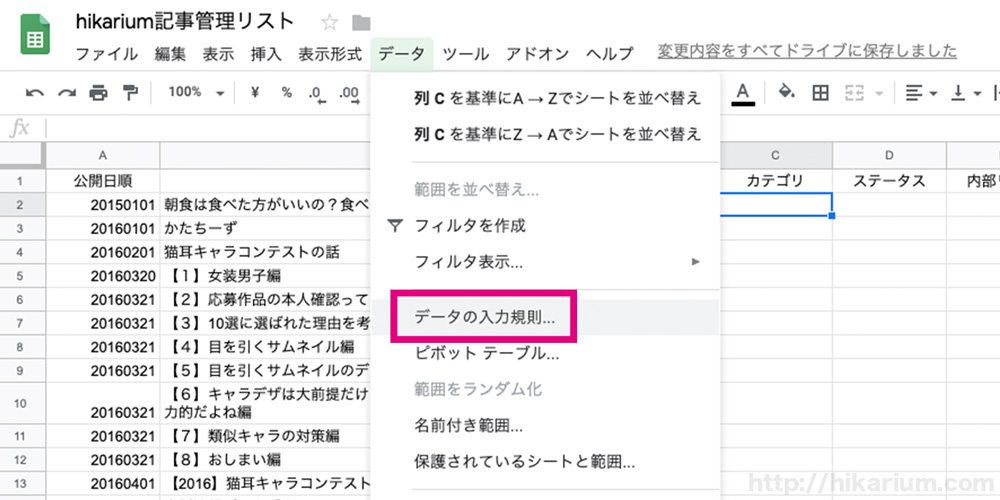
▼データの入力規則画面が出てきました。
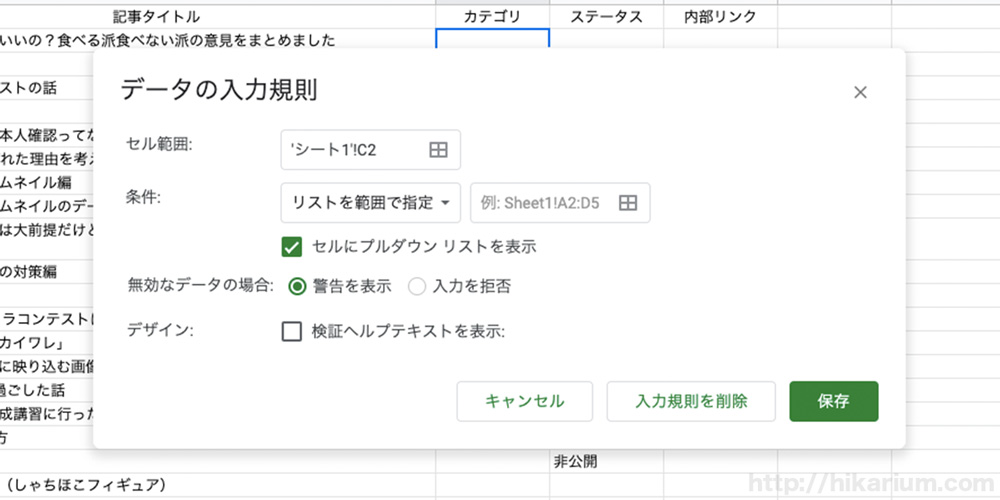
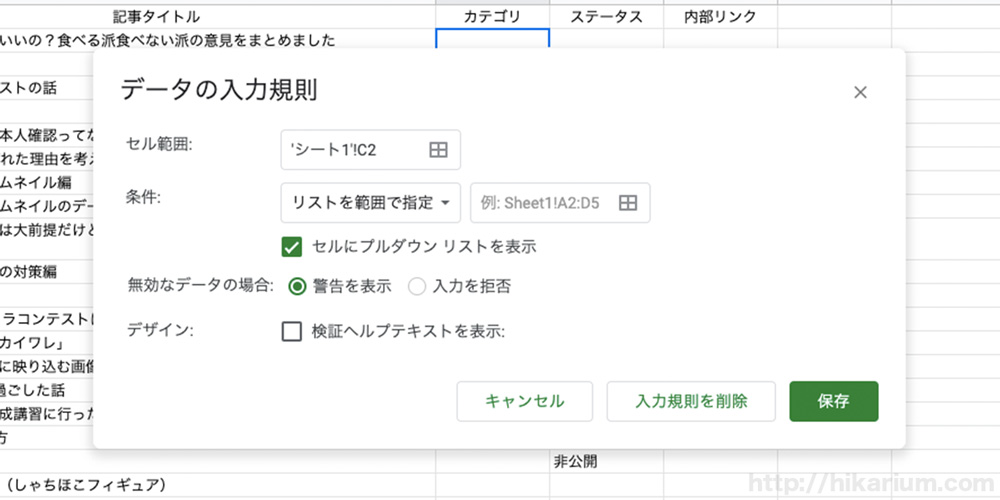
【2】「条件」を「リストを直接指定」にして、カテゴリをカンマで区切りながら入力します。
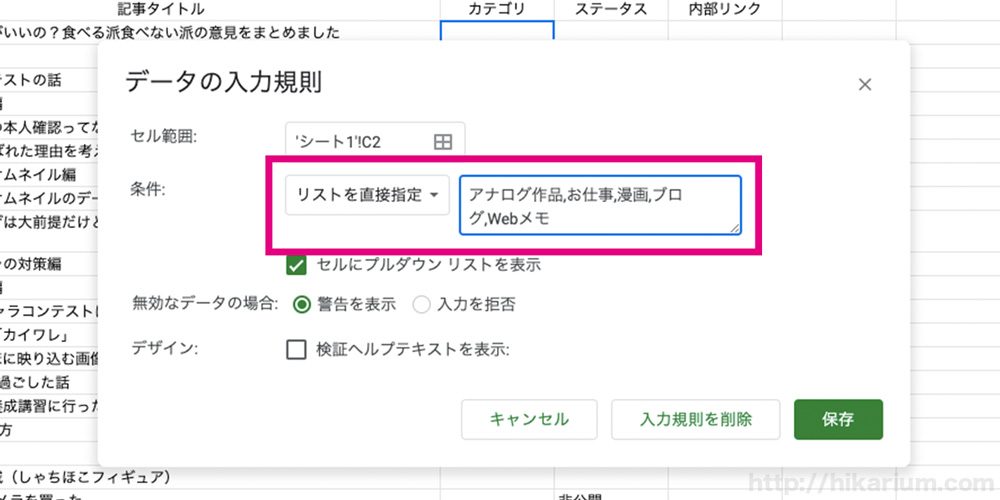
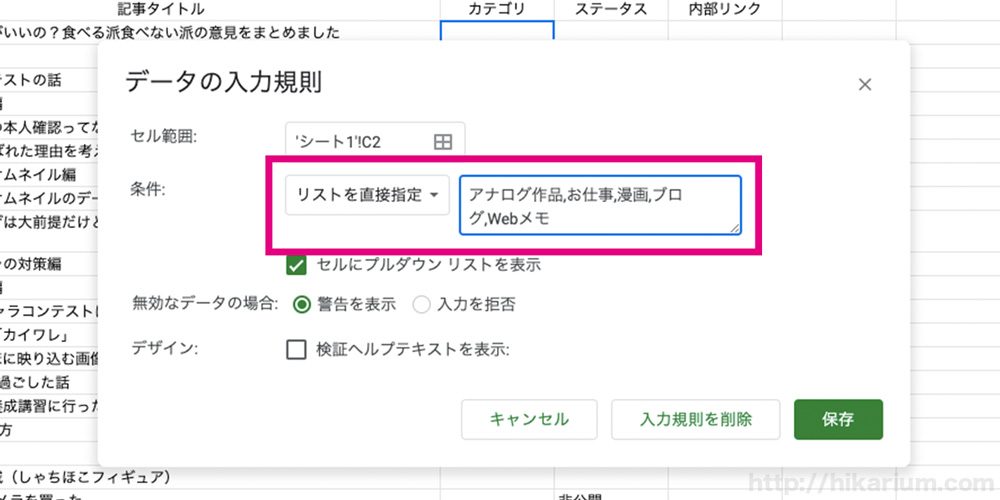
【3】入力したら「保存」をクリック!
▼出来た!カテゴリが選べるようになりました!
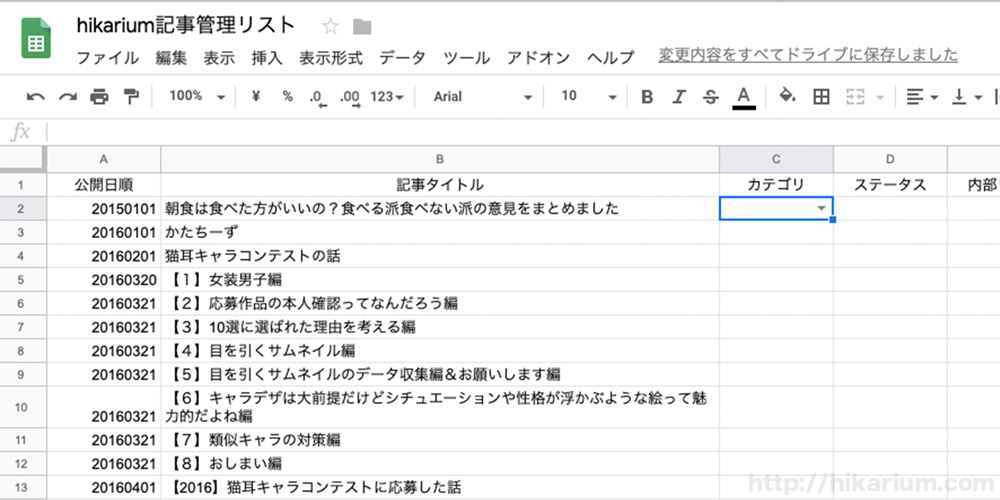
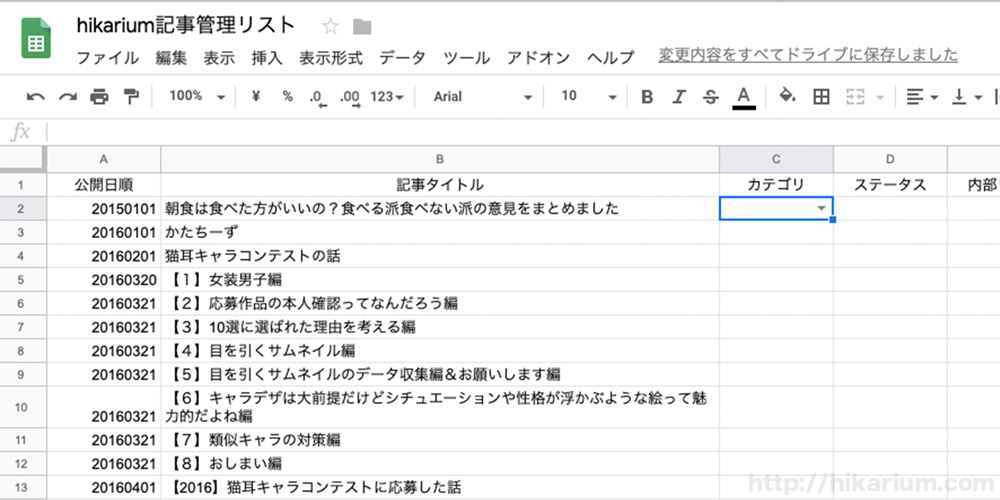
カテゴリが多い場合「範囲指定」



リストを作る必要があるけど、後でカテゴリを変更するかも、増えるかも〜と思ったら迷わずこの方法を!
【1】どこか使用しない場所に、プルダウンメニューにしたいリストを作成します。
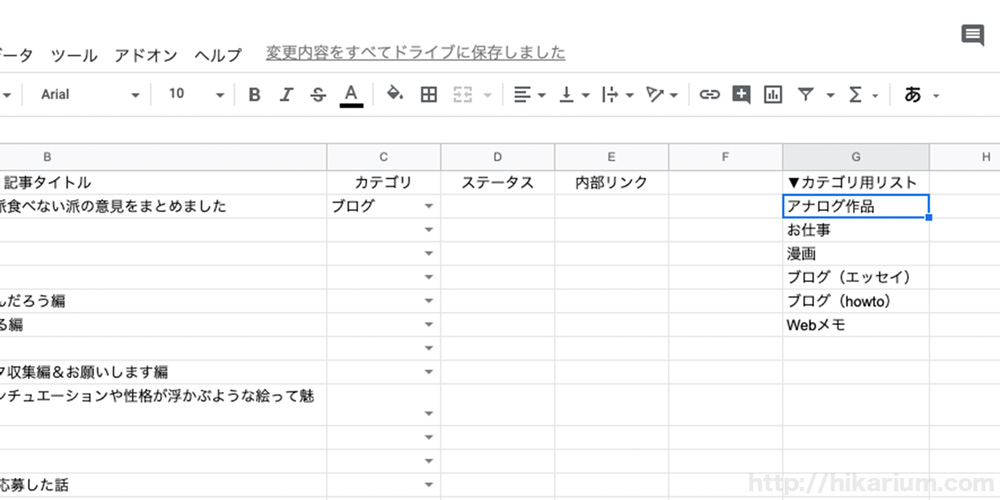
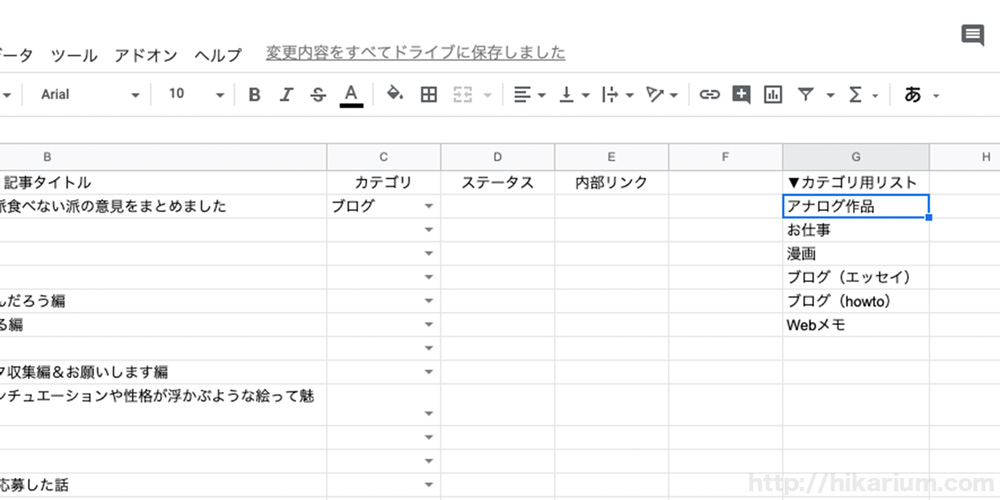
【2】「データ」 → 「データの入力規則」 をクリックします。
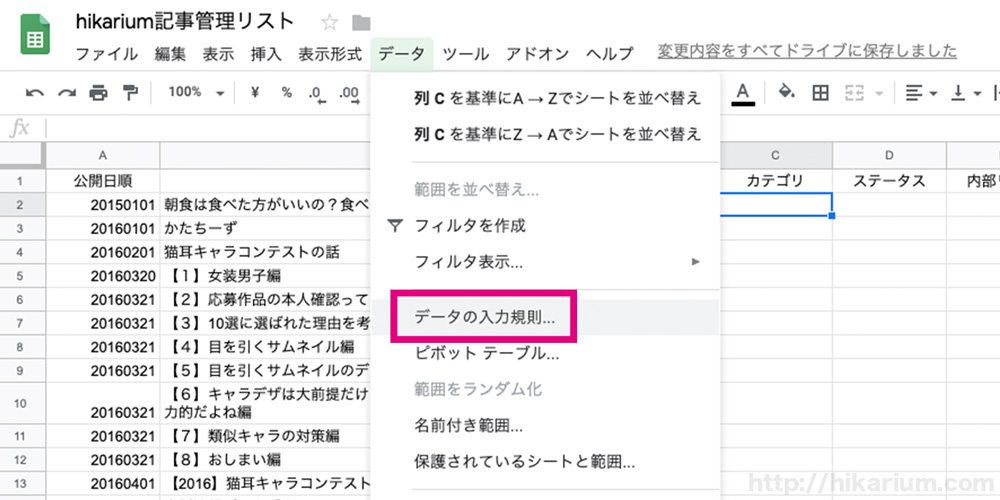
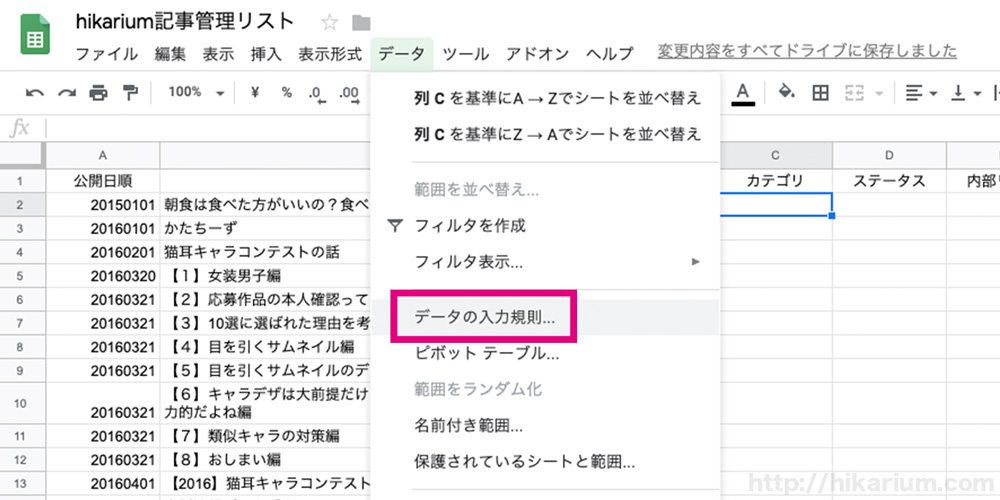
▼データの入力規則画面が出てきました。
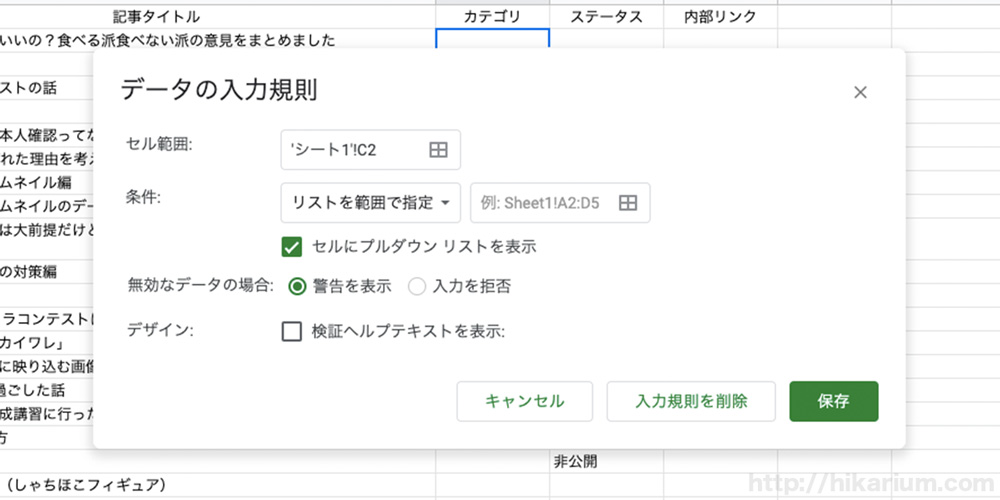
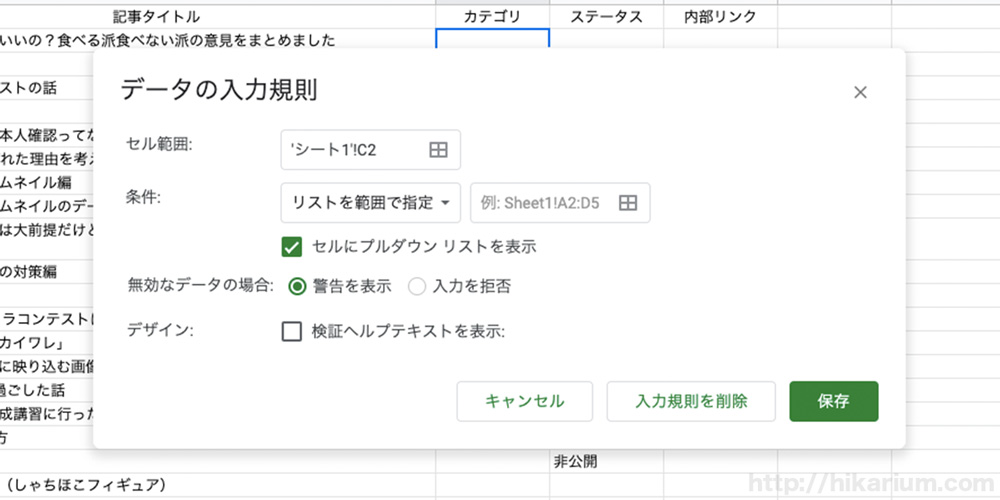
【3】「条件」を「リストを範囲で指定」にして、「田」アイコンをクリックします。
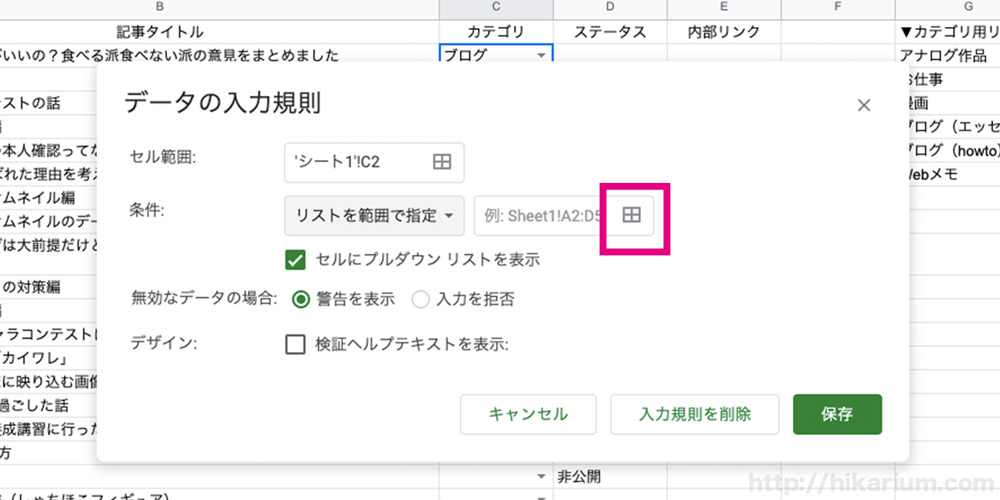
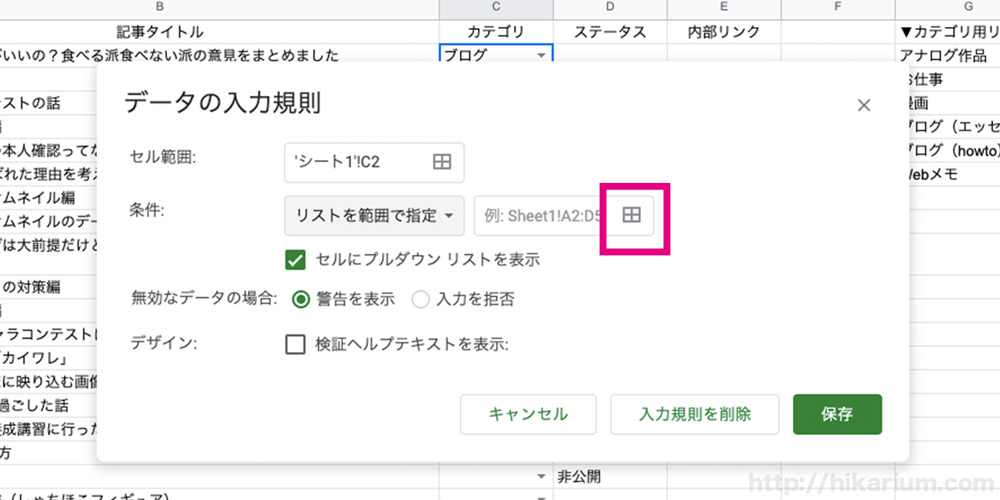
▼データ範囲の選択画面になるので、プルダウンにしたいセルを囲います。後々増やす予定があるのなら、多めに空白セルも囲っておきましょう。
囲い終わったら「OK」をクリックします。


【3】リストの範囲が選択されたので、「保存」をクリックします。
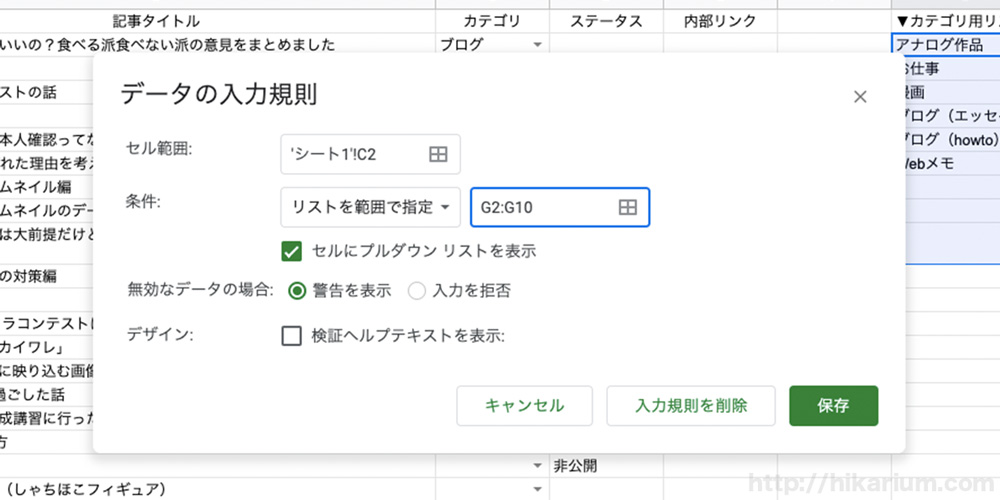
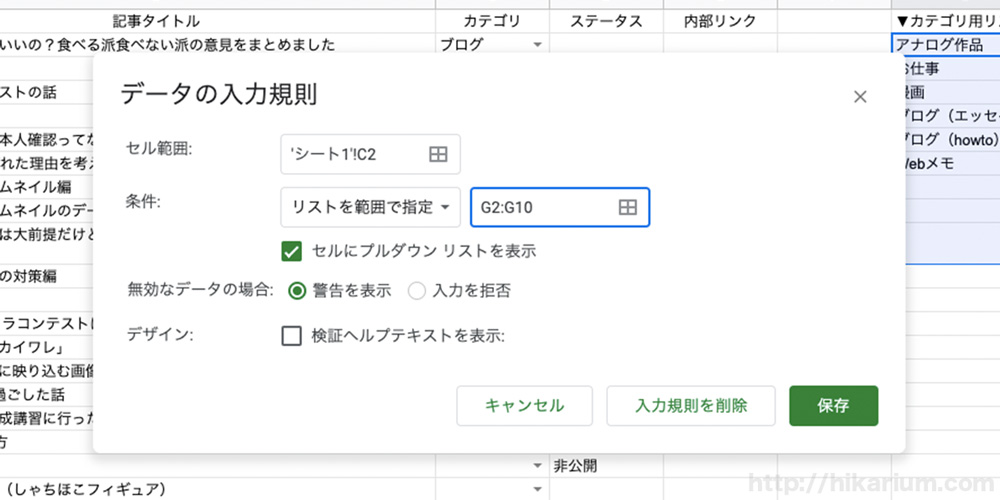
▼出来た!カテゴリが選べるようになりました!
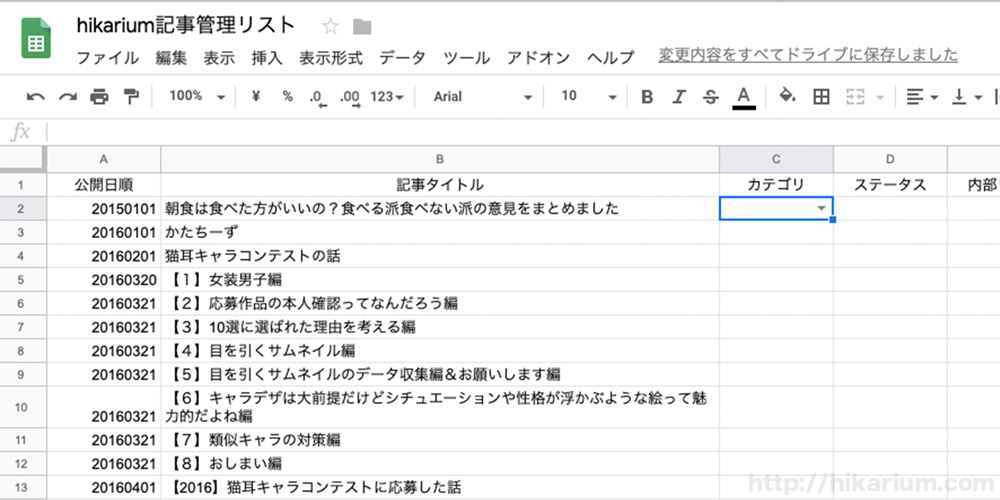
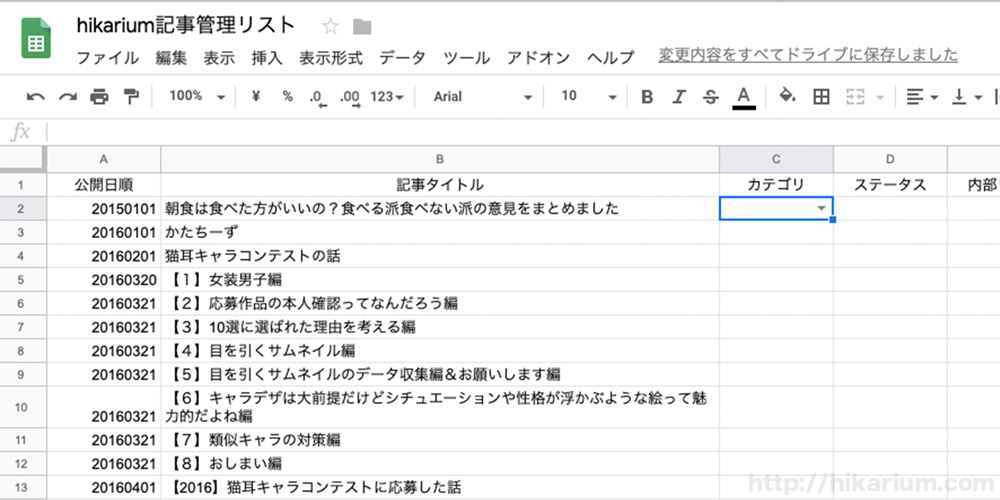
▼これで、後々カテゴリを追加したり、カテゴリを変更した時にプルダウンの中身が連動してくれます。
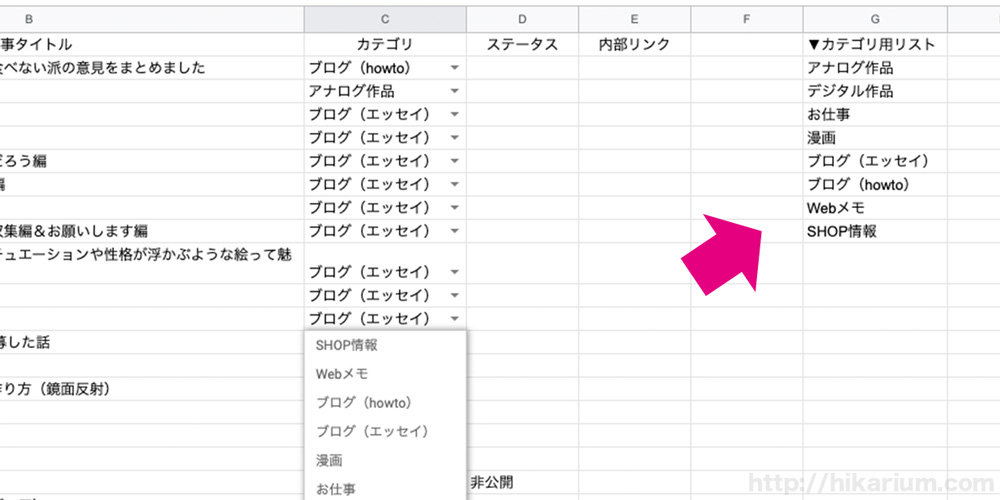
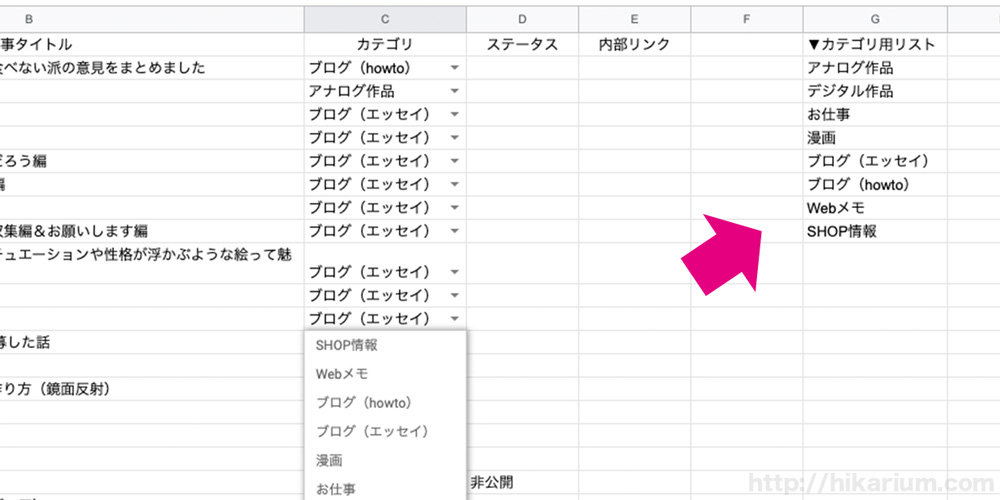
作ったプルダウンを他の項目へコピー
▼セルを一つ設定したので、これを選択して「コピー」します。
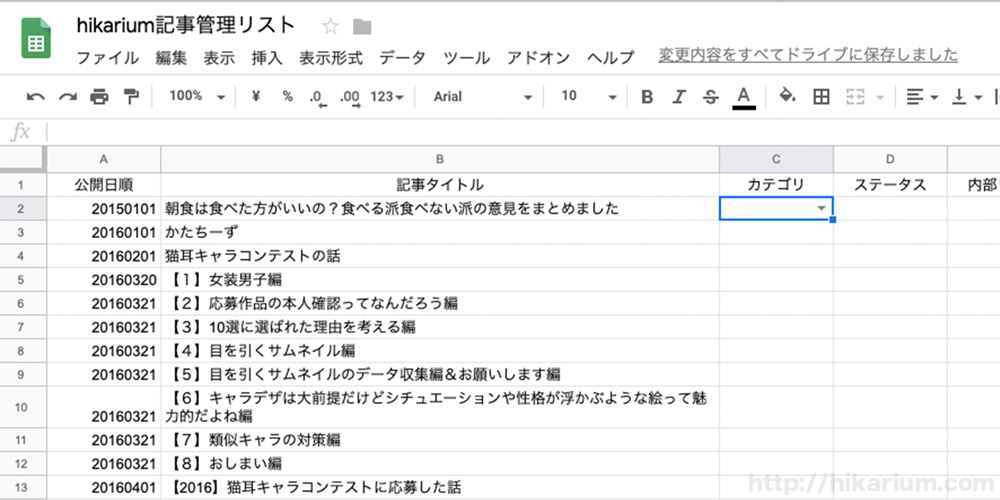
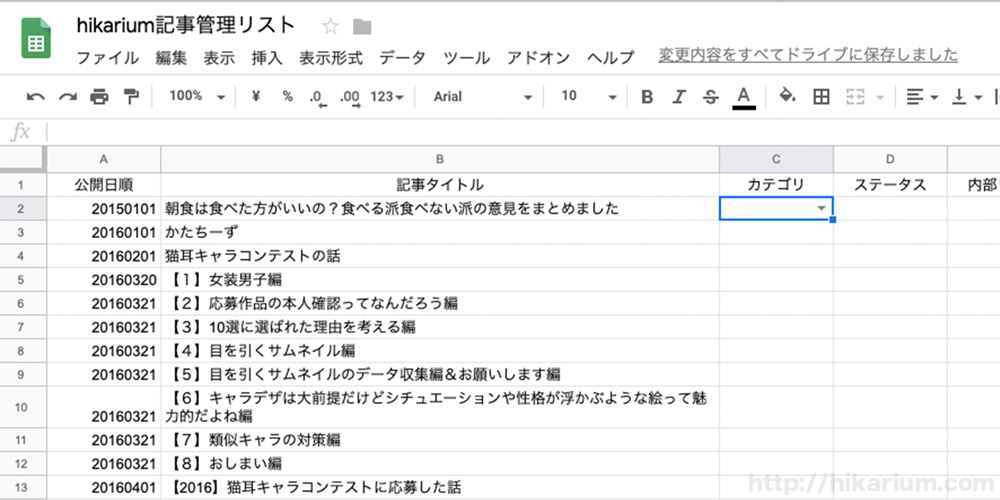
▼他のカテゴリ行を選択して「ペースト」すれば、全カテゴリにプルダウンメニューが付きました。
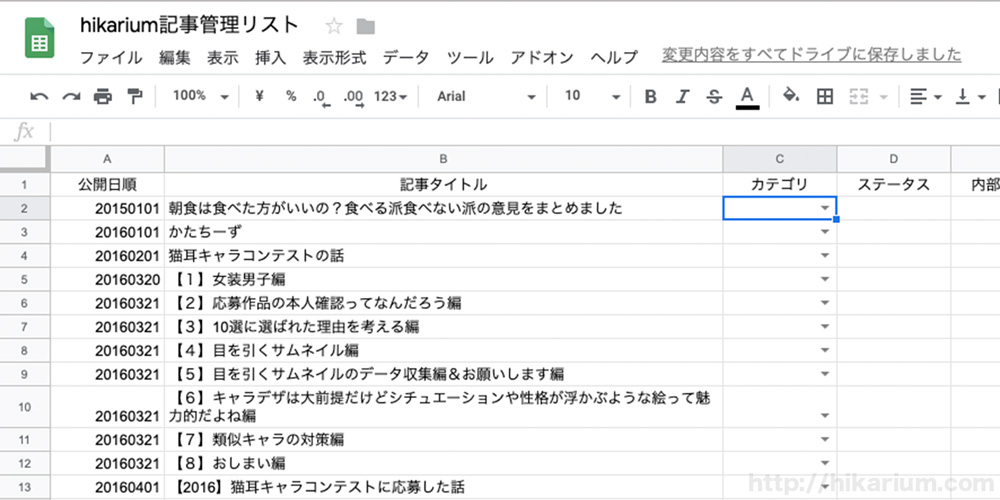
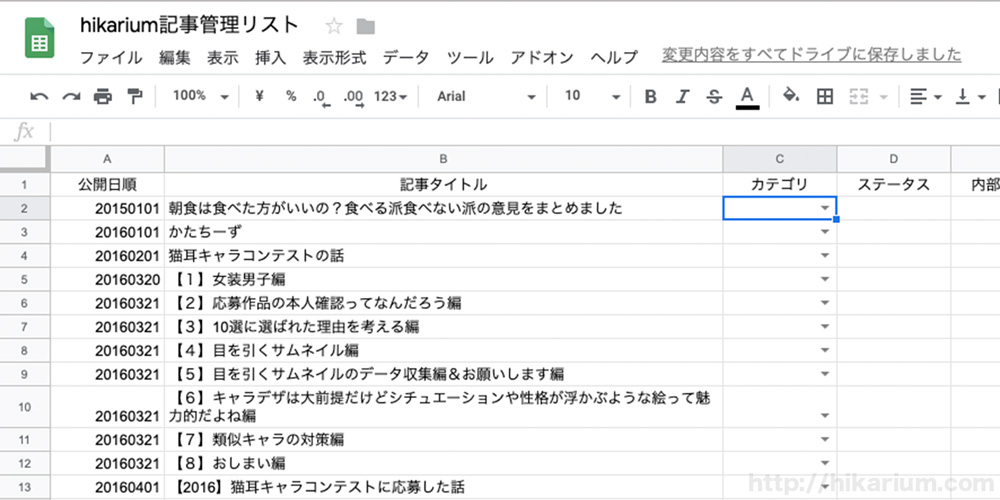
他の見出しも同じように設定
▼「ステータス」「内部リンク」など、他のプルダウンメニューにしたい箇所も同様に設定していきます。
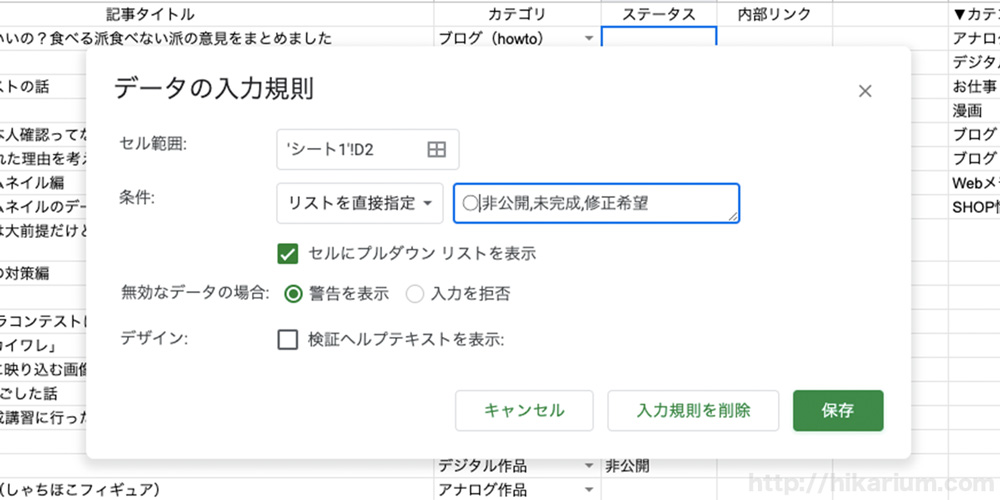
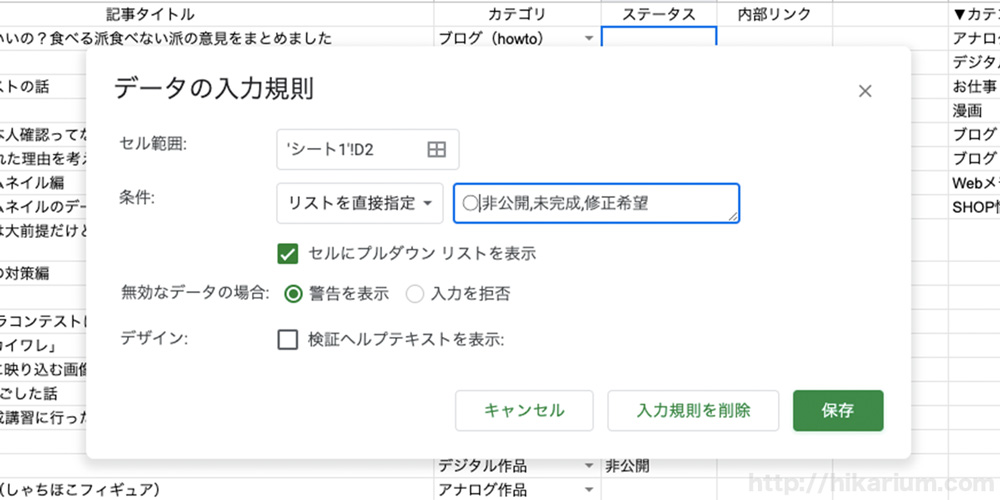
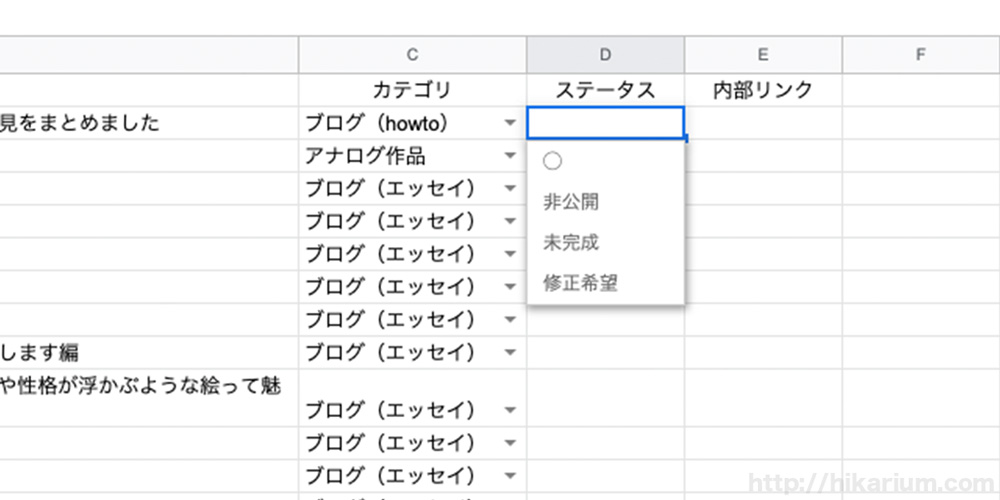
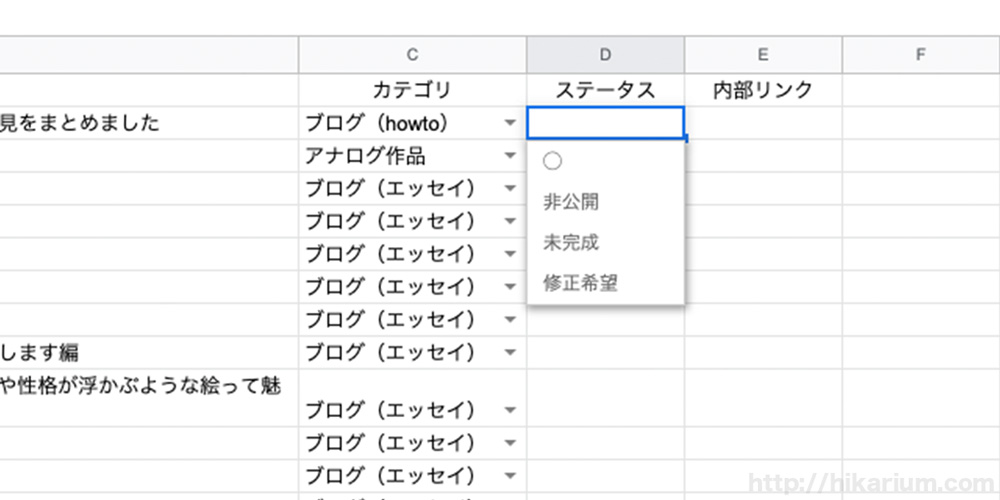
4.フィルタを設定する
▼全項目入力完了!プルダウンも選択し終えました。
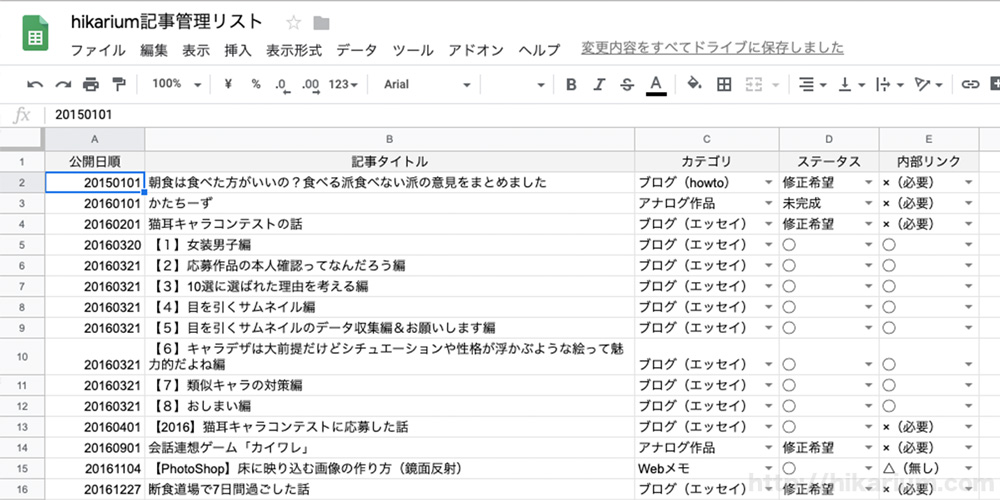
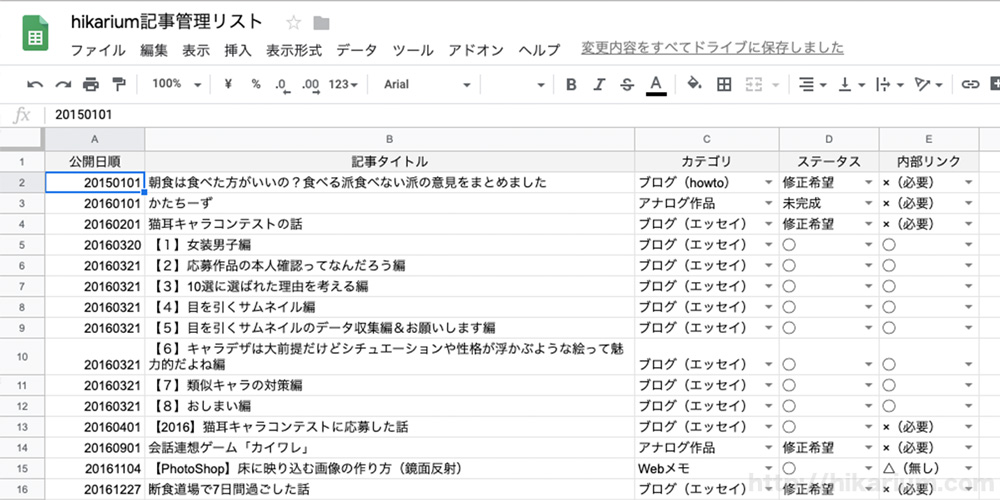



次はこれにフィルタ機能を追加して、並びかえが出来るようにしましょう!
▼リスト部分を全て選択して…
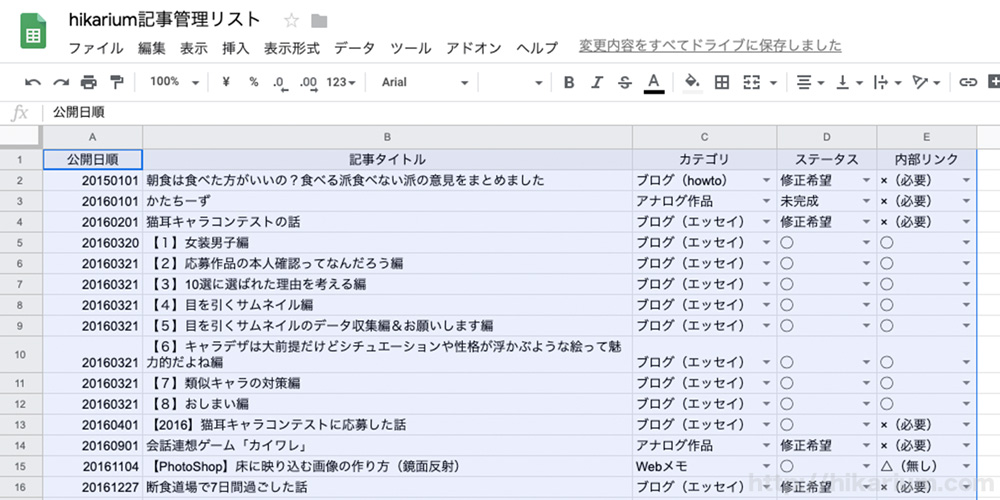
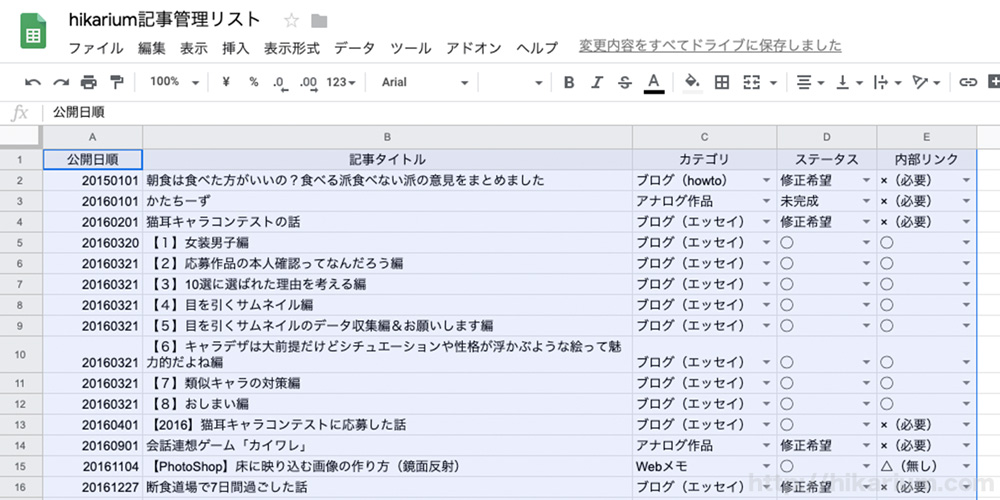
▼「データ」 → 「フィルタを作成」 をクリックします。
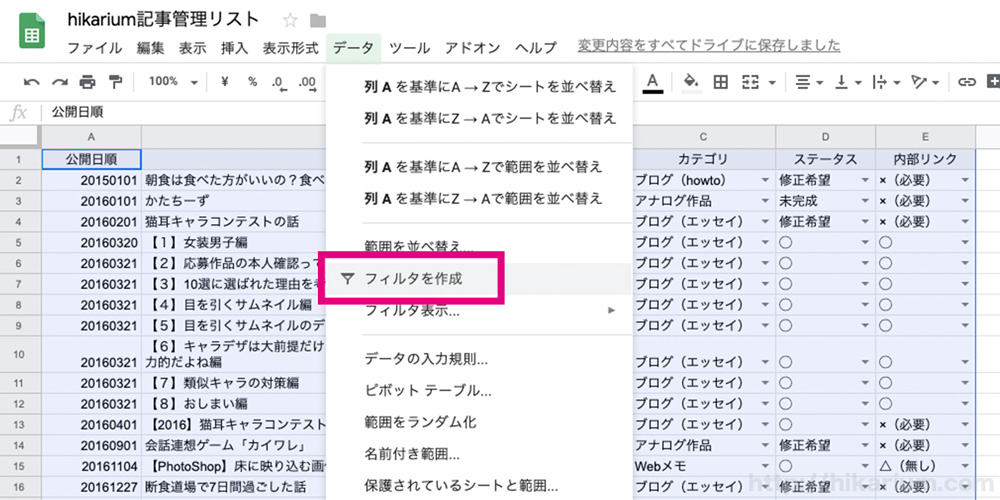
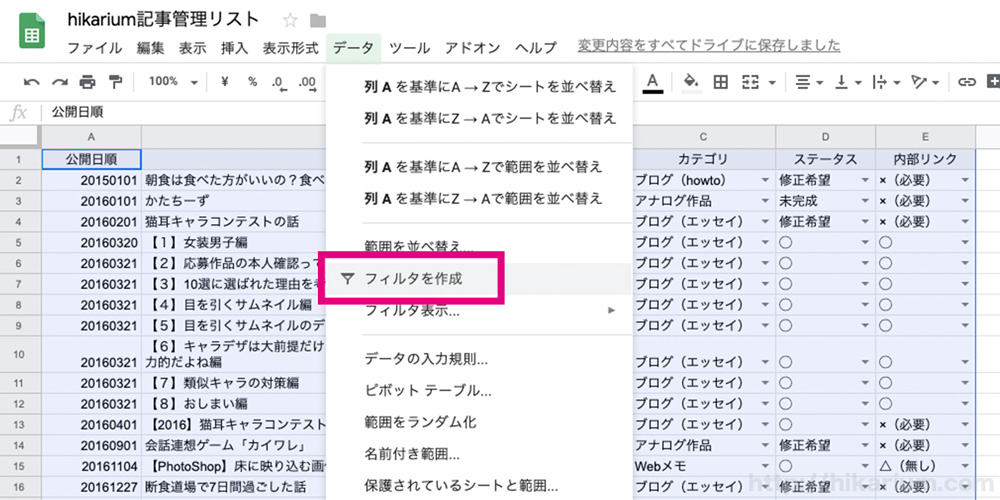
▼見出しのところに▽が付けばOKです!
これで並び替えが出来るようになりました。
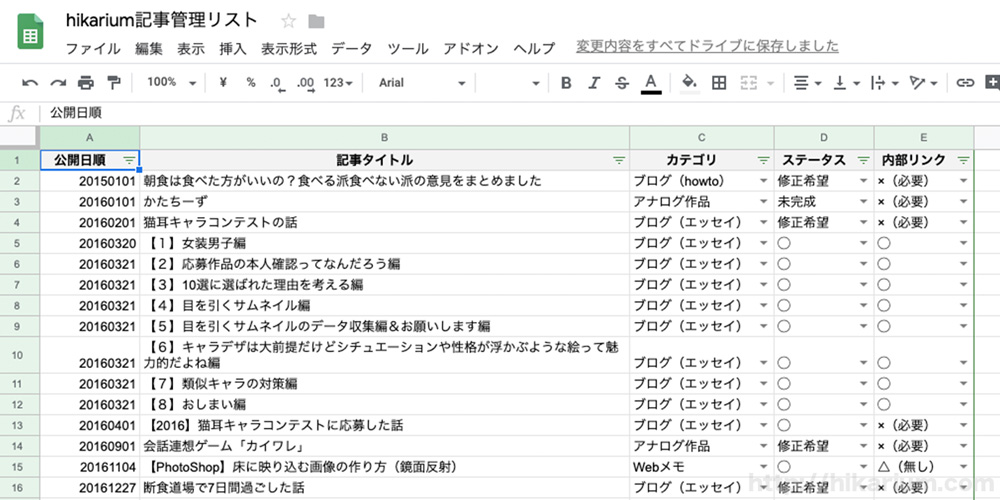
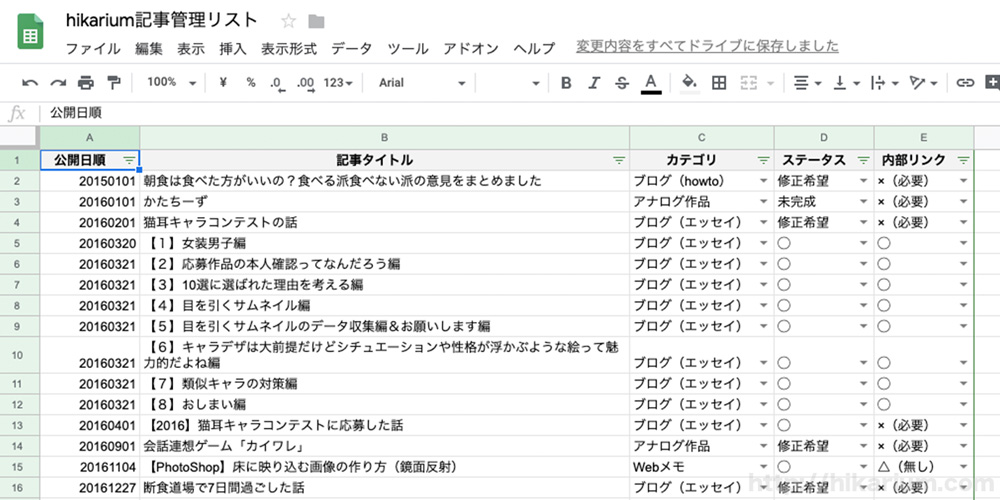
▼見出し横の▽を押して並べ替え項目を選択しましょう。
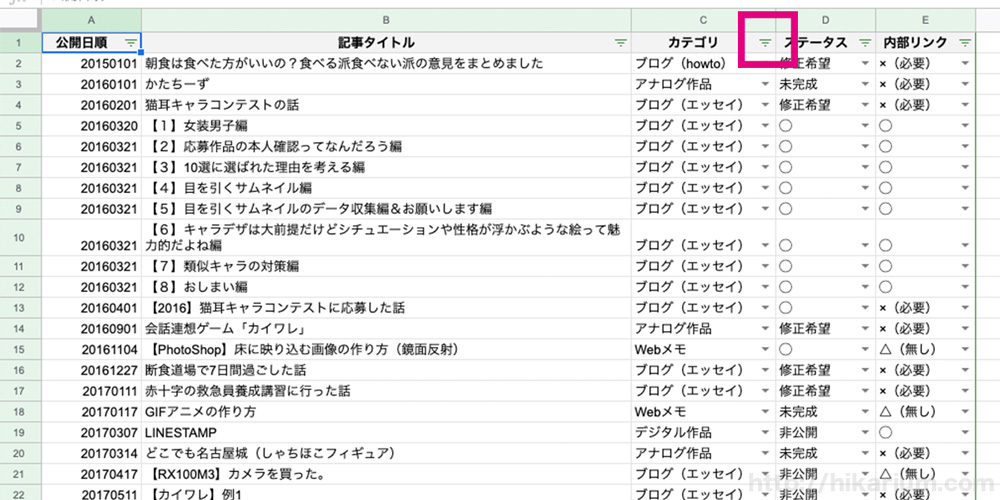
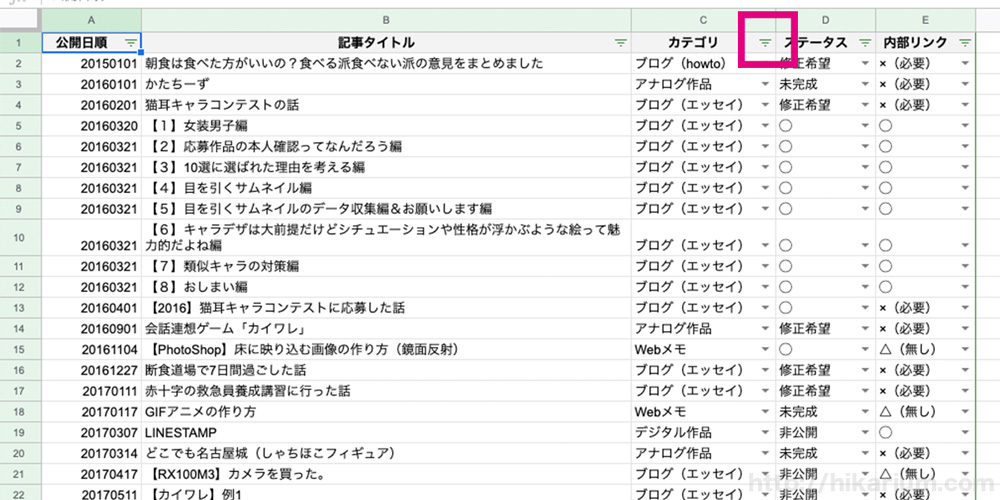
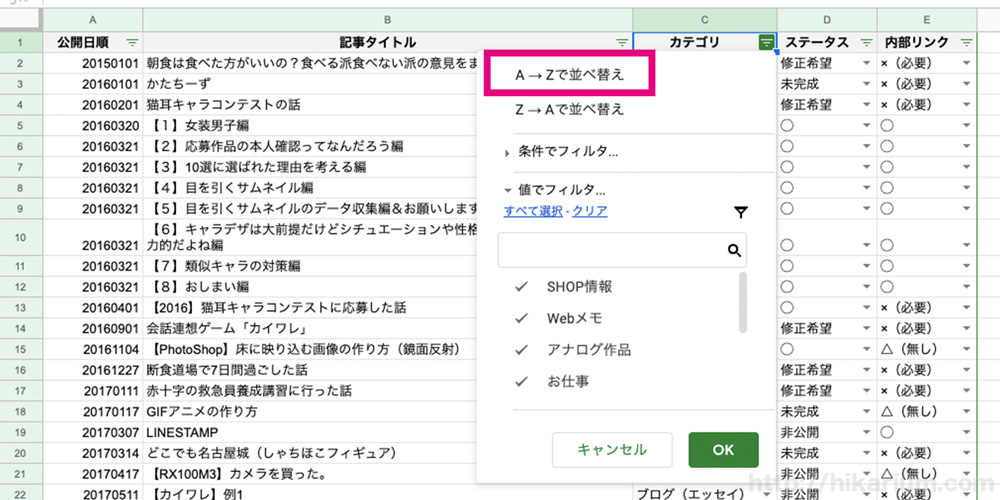
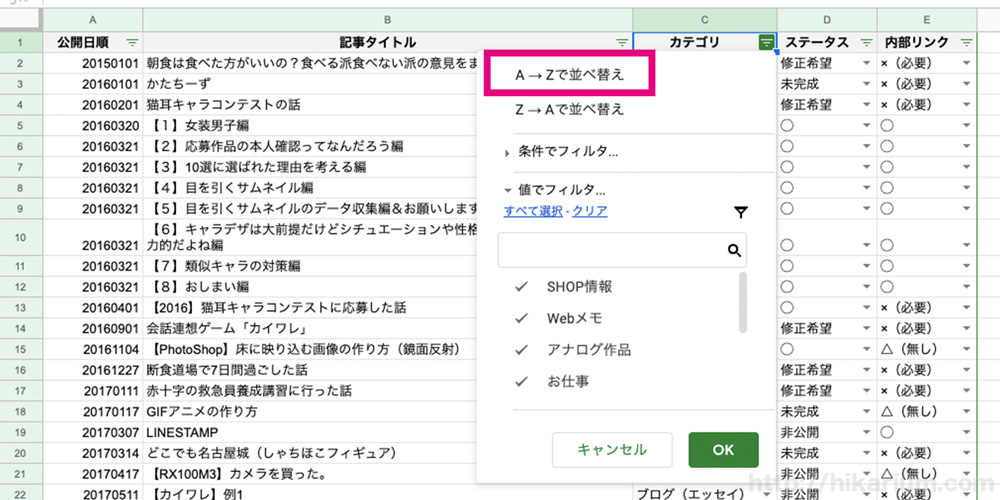
▼頭文字の昇順降順で並び替えたり、特定の項目のみ表示したり出来ます。
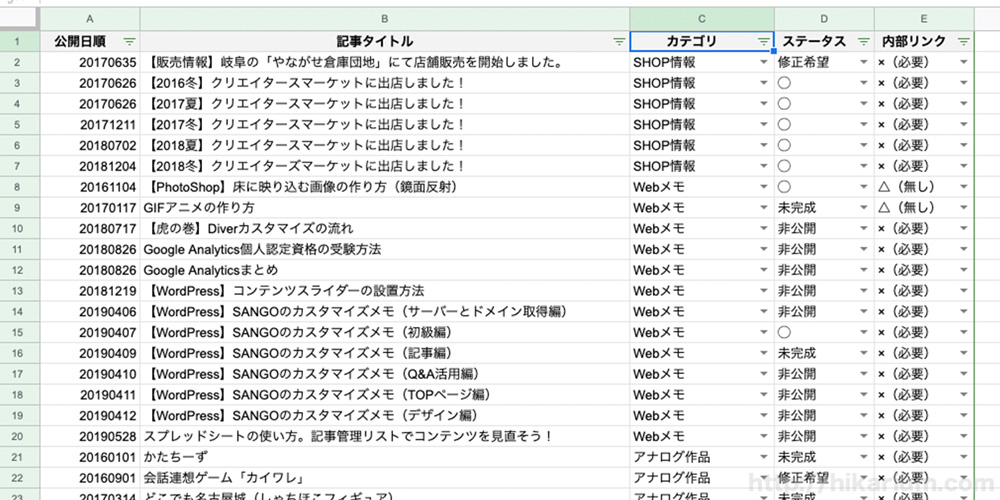
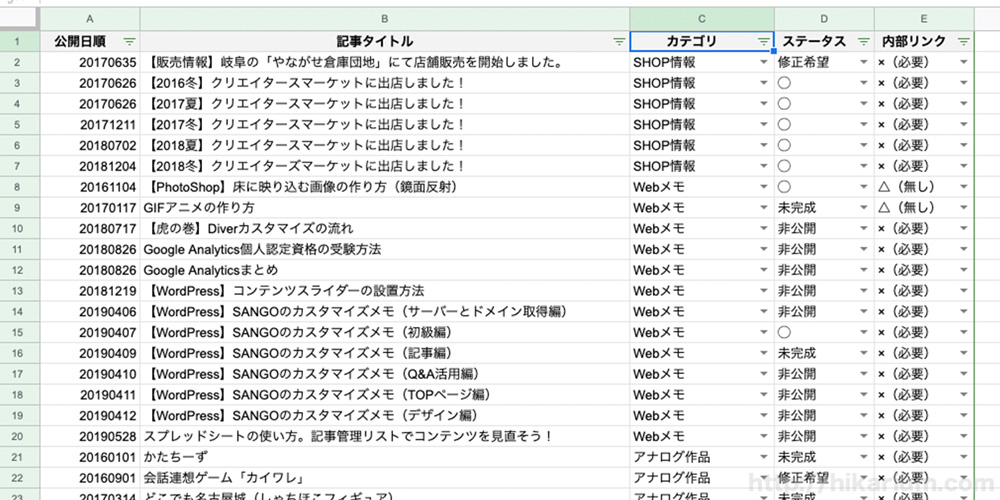
5.シートを複製する



さて最後に、シートのコピーを作成しておきましょう!
今あるシートを複製すれば、ビフォーアフターの確認やバックアップにも使えますよ。
▼シートのタブを右クリック→「コピーを作成」
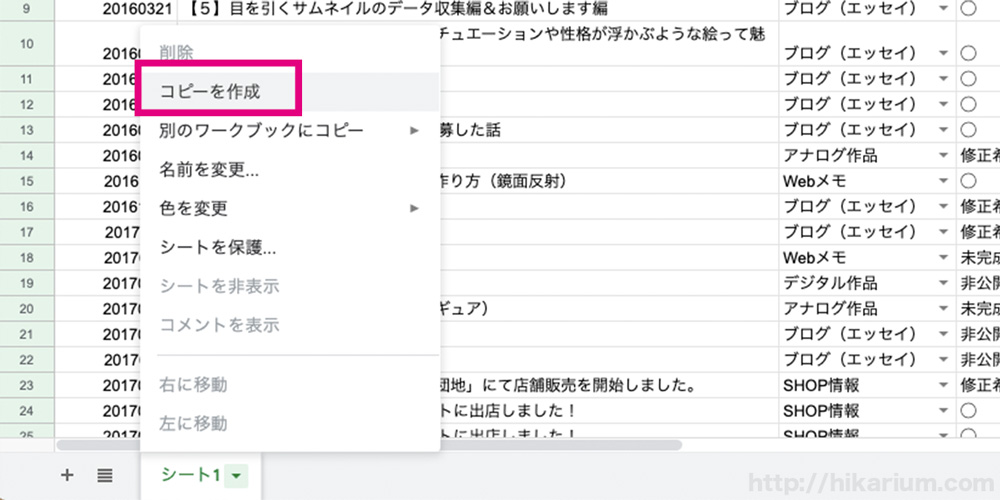
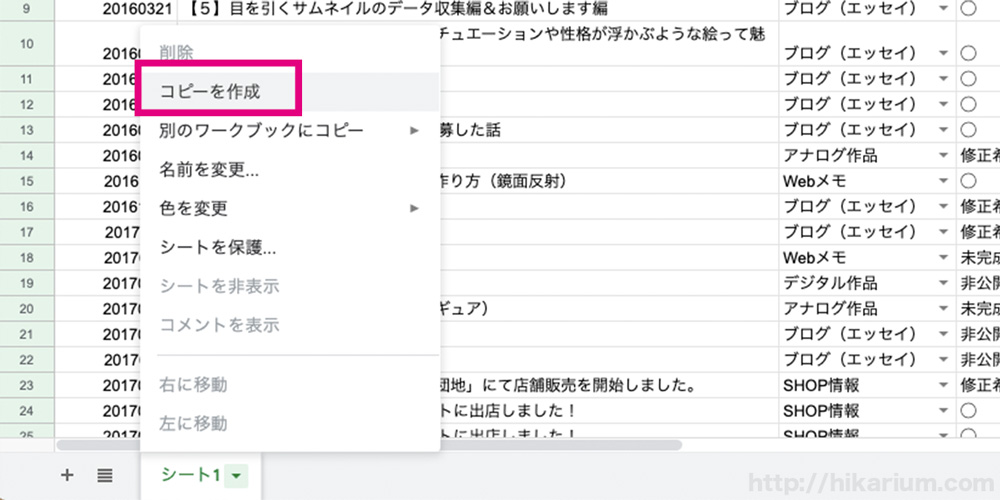
▼タブが複製されました。
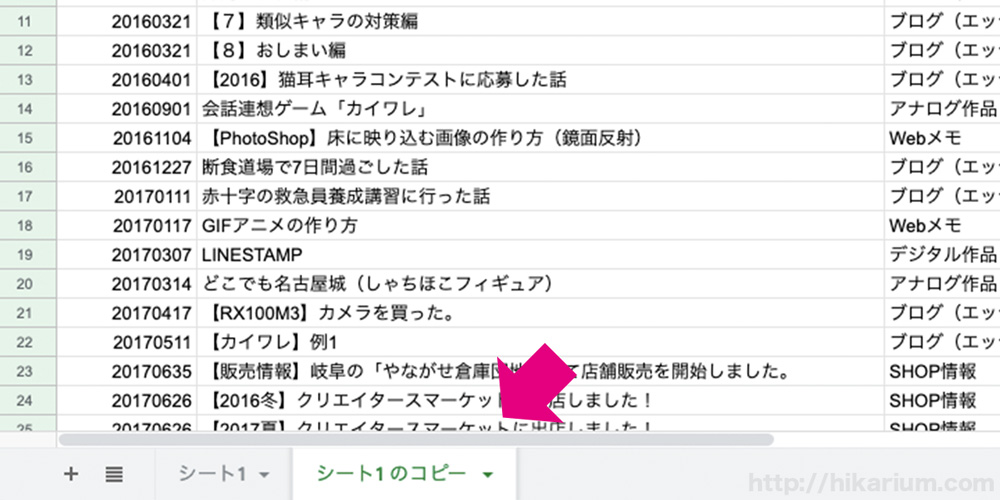
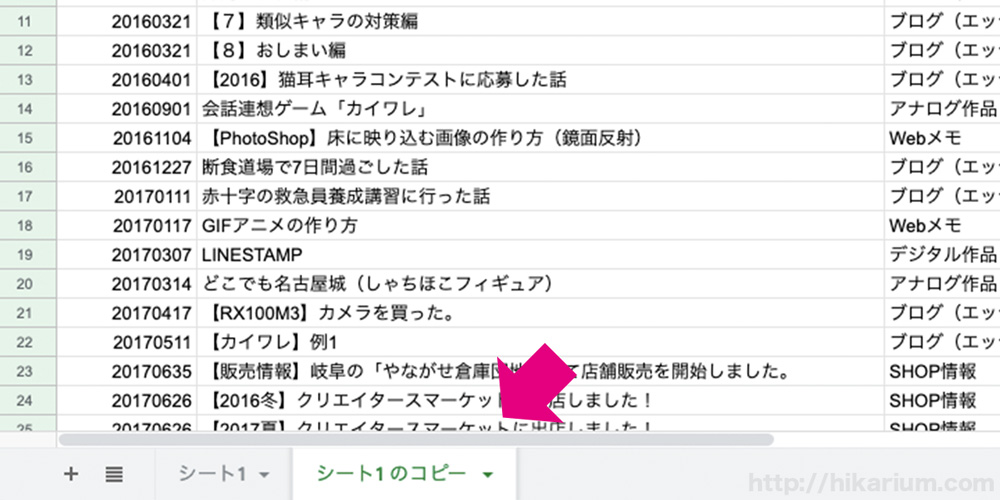
▼ダブルクリックするとシートタブのタイトルを編集出来ます。
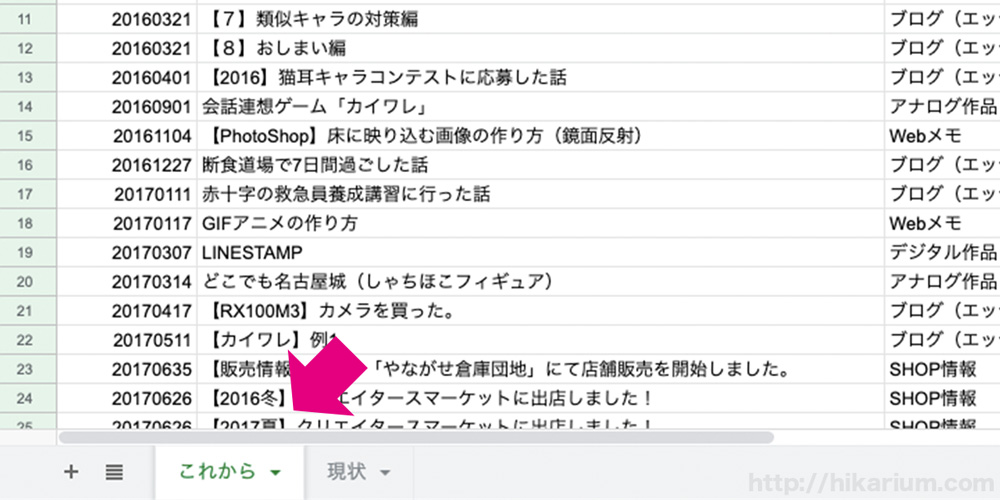
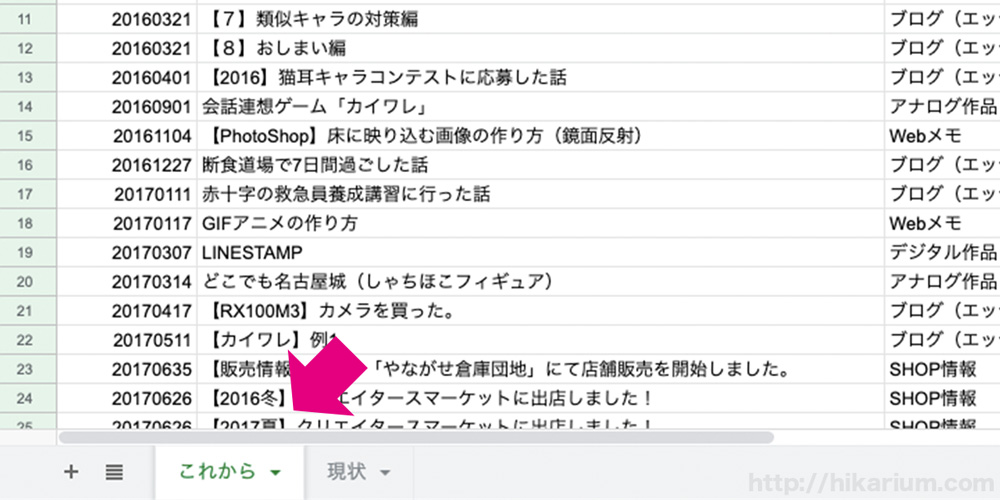
▼以上で完成です!
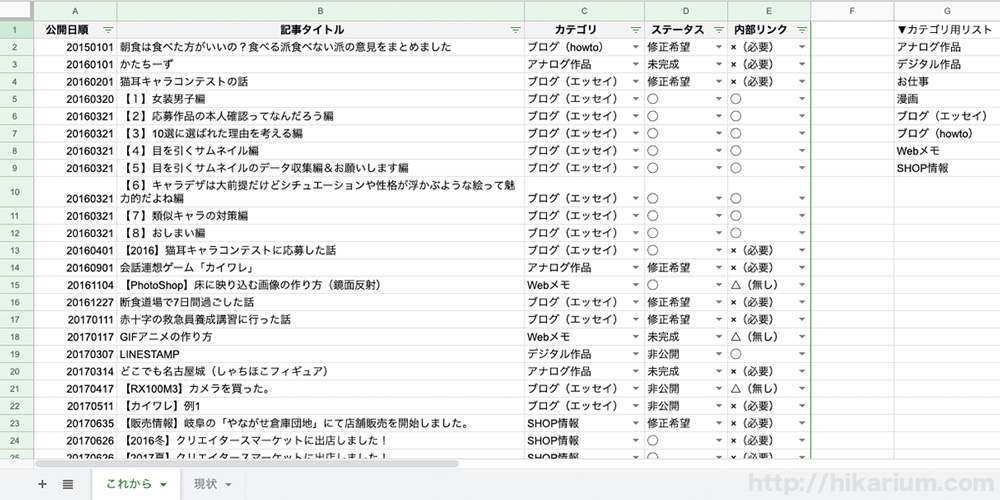
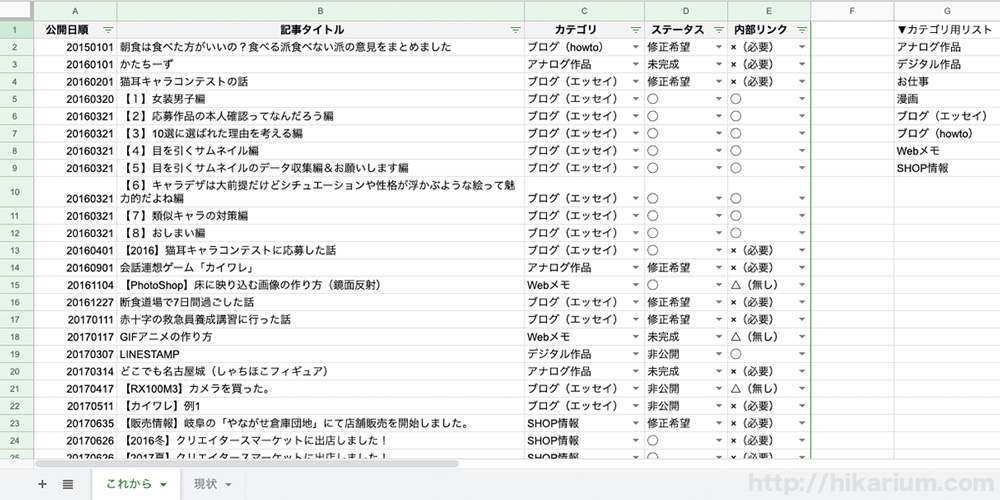
まとめ



Googleのスプレッドシートって便利だな〜〜
作るのも簡単だし機能もたくさんある。
オンラインなのでどこでも書き込めたり人と共有したり出来る。
Excelに似ているので入りやすいのも良い!
でもExcel(マイクロソフト社)とスプレッドシート(Google社)は別物なので、機能が異なるところもありExcelデータとして書き出すと使えない機能があったりもします。
なので私は簡単な機能を使うだけに留めています。
という訳で、とりあえず一覧表を作りました。
ここからがコンテンツ改善のスタートです。
以上、ヒカリビタミンでした。おわり。